

MacOSで使えるターミナルソフトのiTerm2の初期設定やインストールについて知りたい!
今回は、こんなお悩みに答えていきたいと思います。
☑本記事の内容
・iTerm2とは?
・iTerm2のインストール方法
・iTerm2の初期設定
☑本記事の信頼性
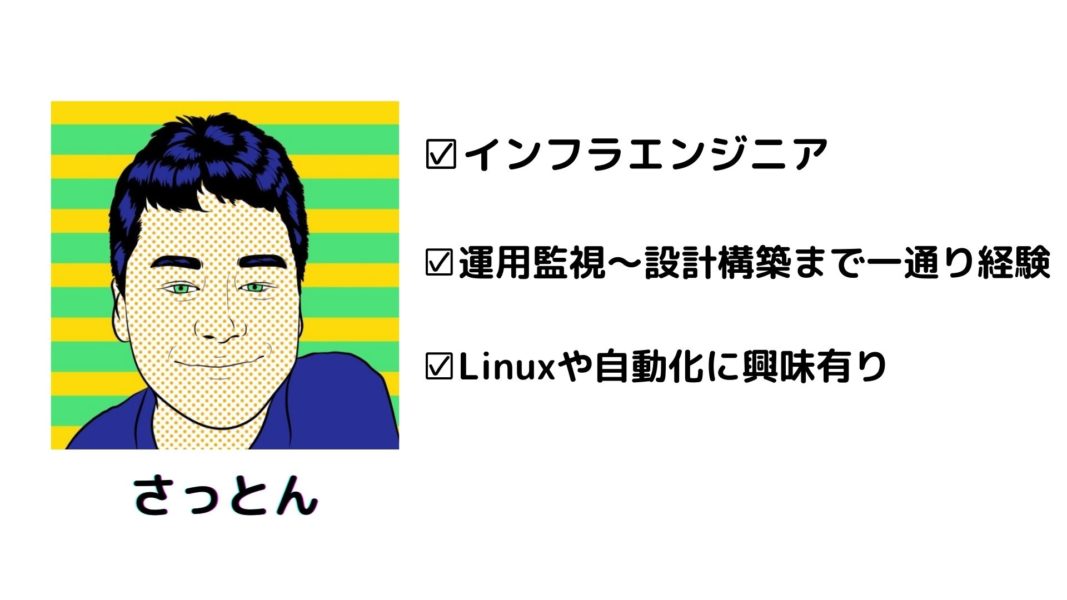
・現在、Web系企業でインフラエンジニアとして従事
・過去にSIer企業でWindowsServer、Linux、ミドルウェアと様々な技術に触れる。
このような形で様々な経験をしてきました。
現在は主にLinuxやIaC(Infrastructure as Code)、AWS周りを触ることが多いです。
本記事を読むメリット
・iTerm2のインストールや初期設定方法が分かる。
今までWindowsのPCを使用してきたので「TeraTerm」を使用してLinuxやNWスイッチにアクセスすることが多かったです。
しかし、現在はMacのPCを使用しているため、「iTerm2」というツールを用いてサーバーにアクセスして作業をしております。
今回は、MacのPCを所持している方がよく使用する「iTerm2」というターミナルソフトのインストール方法や初期設定方法について解説していきたいと思います。
では、本題に入っていきたいと思います。
動画でも解説しております。
iTerm2とは?
iTerm2とは、MacOSで使用できる無料のターミナルソフトになります。
ターミナル画面としては、以下のような画面になります。
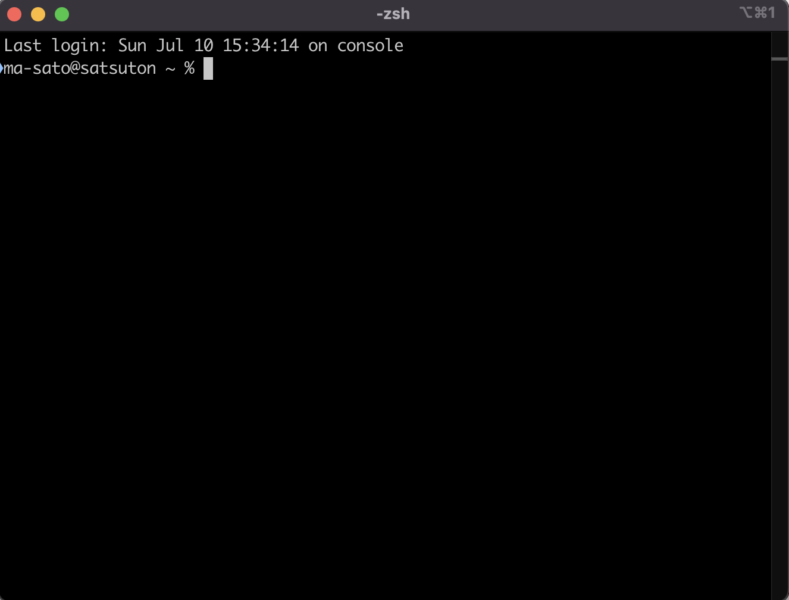
特徴としては、以下になります。
iTerm2の特徴
- ログの自動取得が可能
- 画面分割が可能
- ターミナルのカスタマイズが可能
- ペースト履歴が確認可能
特に「ログの自動取得が可能」であるところが大きな特徴だと考えております。
他にも多くの特徴がありますので、気になる方は以下の記事をご覧頂ければと思います。
iTerm2には多くの機能がありますが、今回は「これは必要だろうな」という機能の設定にフォーカスして解説していきたいと思います。
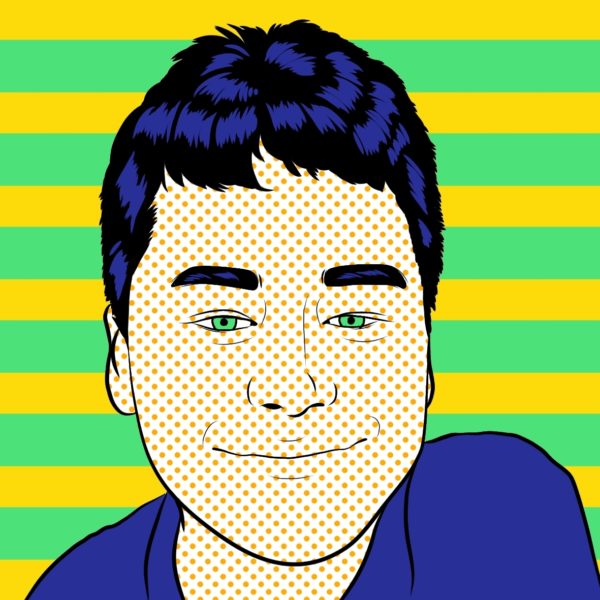
iTerm2のインストール方法
iTerm2のインストール方法としては、以下の2通りがあります。
- 公式サイトからのダウンロード
- Homebrewからのインストール
では、解説していきたいと思います。
公式サイトからのダウンロード
以下の公式サイトからダウンロード可能です。
iTerm2のダウンロードから起動迄の流れとしては、以下になります。
公式サイトからiTerm2をダウンロードする。
公式サイトの「Download」をクリックします。
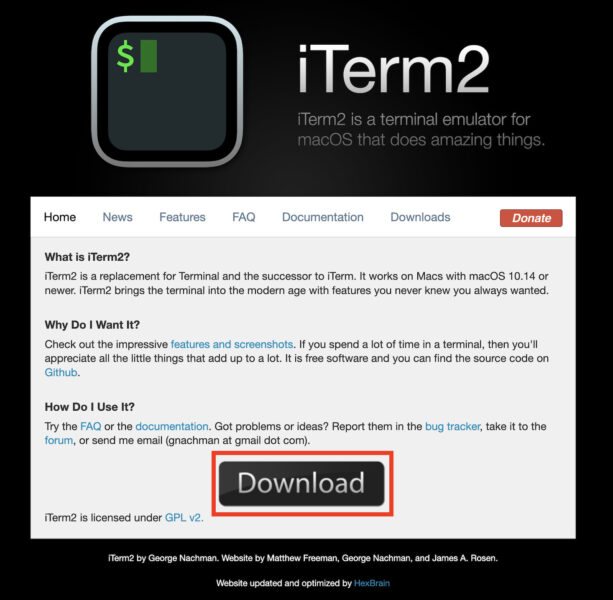
ファイルの保存先を選択するポップアップが表示されるので、「iTerm2-3_4_16.zip」を任意の場所に保存します。
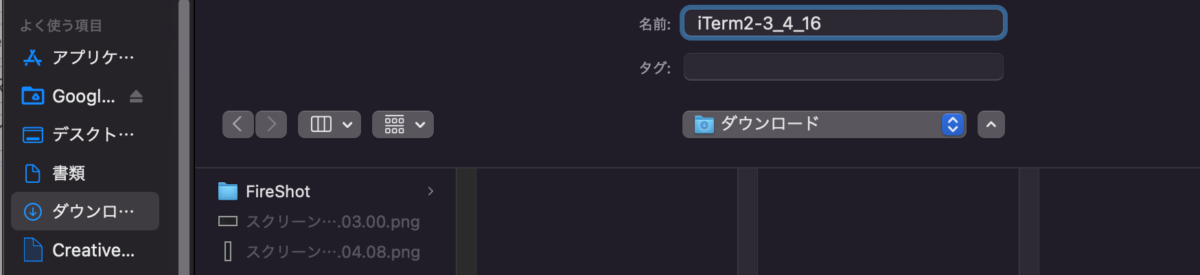
iTerm2をアプリケーションディレクトリに移動させる。
「iTerm2-3_4_16.zip」を解凍すると「iTerm.app」が表示されるので、これをアプリケーションに移動させます。
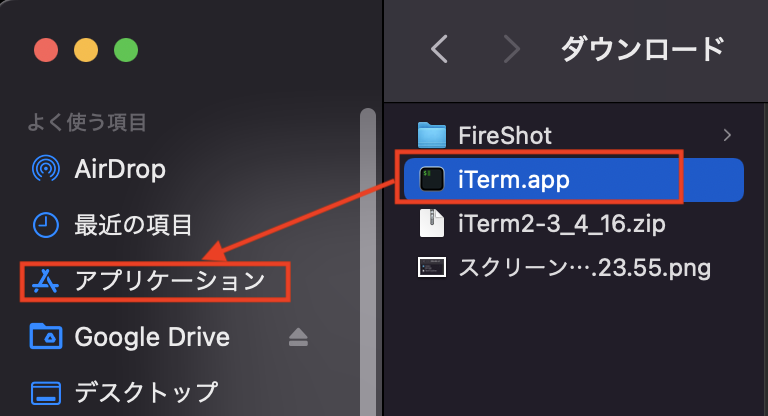
これでインストールが完了です。
Homebrewからのインストール
MacにHomebrewが既に用意されている方限定の方法になりますが、コマンド1発でiTerm2のインストールが可能です。
(Mac標準のTerminalから実施下さい。)
brew install --cask iterm2
本コマンドが掲載されているページは、以下になります。
コマンドの実行例は、以下になります。
% brew install --cask iterm2 Running `brew update --auto-update`... ==> Auto-updated Homebrew! Updated 2 taps (homebrew/core and homebrew/cask). ==> New Formulae aztfy kt-connect mypaint-brushes cargo-bundle leapp-cli neovide circumflex levant nftables czg lexicon pax dart-sdk lgeneral pipe-rename datatype99 libnetfilter_conntrack pixie docker-buildx libnftnl podman-compose doggo libnl qbe dooit libobjc2 railway dumpling livekit tremor-runtime editorconfig-checker livekit-cli trzsz-go evernote-backup lunar-date unisonlang gnustep-base mabel uthash ijq metalang99 verapdf interface99 mle webkitgtk iptables mprocs xdg-ninja ==> New Casks archy gama mbcord weektodo bing-wallpaper gama-jdk rockboxutility wirecast black-light gamma-control squash yousician black-light-pro gyroflow tdr-kotelnikov cloud189 headlamp tdr-nova cro-mag-rally juice tdr-vos-slickeq You have 13 outdated formulae and 2 outdated casks installed. You can upgrade them with brew upgrade or list them with brew outdated. ==> Downloading https://iterm2.com/downloads/stable/iTerm2-3_4_16.zip ######################################################################## 100.0% ==> Installing Cask iterm2 ==> Moving App 'iTerm.app' to '/Applications/iTerm.app' 🍺 iterm2 was successfully installed! %
インストール後、アプリケーションを確認すると「iTerm.app」がインストールされております。
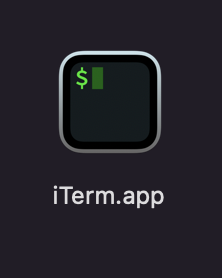
今回使用したHomebrewのインストール方法については、こちらの記事をご覧下さい。

iTerm2の初期設定方法
iTerm2インストール後にやっておくべき初期設定は、以下になります。
- フォントサイズ設定
- ログ取得設定
では、掘り下げていきたいと思います。
ポイント
あくまでも僕が必要だと思っている設定になります。
他にもいろいろ設定できる部分があるので、調べながらトライしてみて下さい。
フォントサイズ設定
デフォルトのフォントサイズを自分好みに変更します。
iTerm2を起動し、iTerm2のメニューバーから「iTerm2」→「Preferences」と選択します。
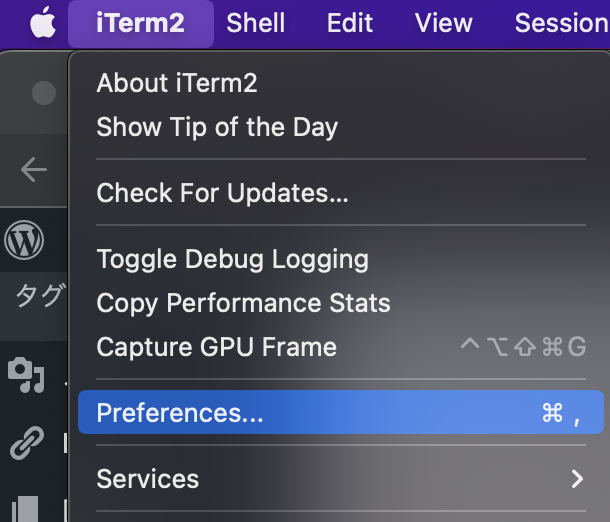
Preferencesが表示されるので、「Profile」→「Profile Name(Default)」→「Text」と選択します。
その後に「Font」の部分にフォントサイズを選択できる箇所があるので、任意の値を設定します。
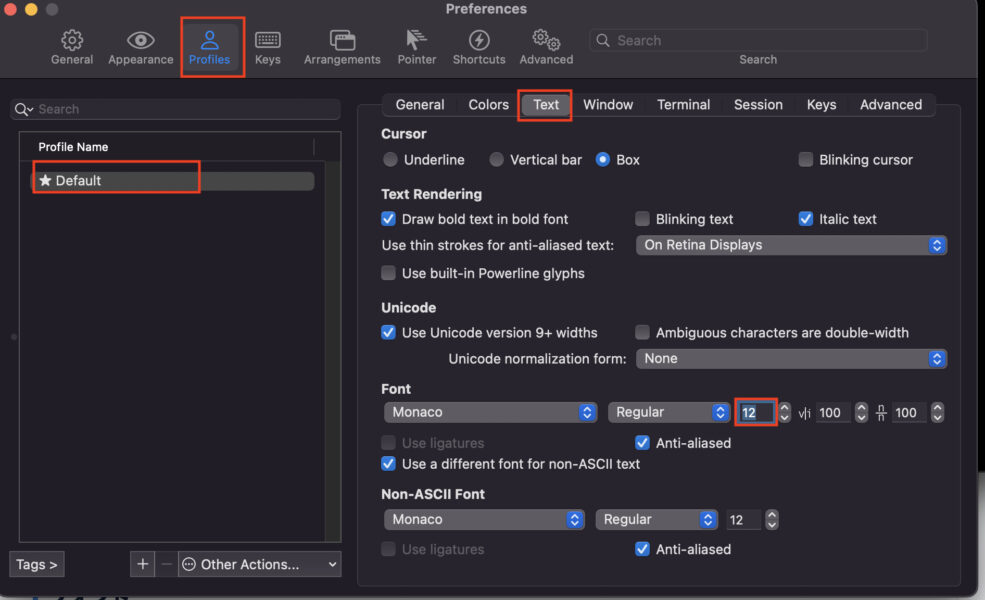
特に設定を反映するためのボタンはないので、フォントサイズの変更が終われば設定完了です。
ログ取得設定
ログ取得設定をしておけば、iTerm2を起動するごとに自動でログを取得してくれます。
同じPreferences内のProfileよりSessionタブを選択し、以下を設定します。
- 「Automatically log session input to files in:」にチェックを入れる。
- 「Change」をクリックし、ログを保存したいディレクトリを選択する。
- 「Log plain text」にもチェックを入れる。
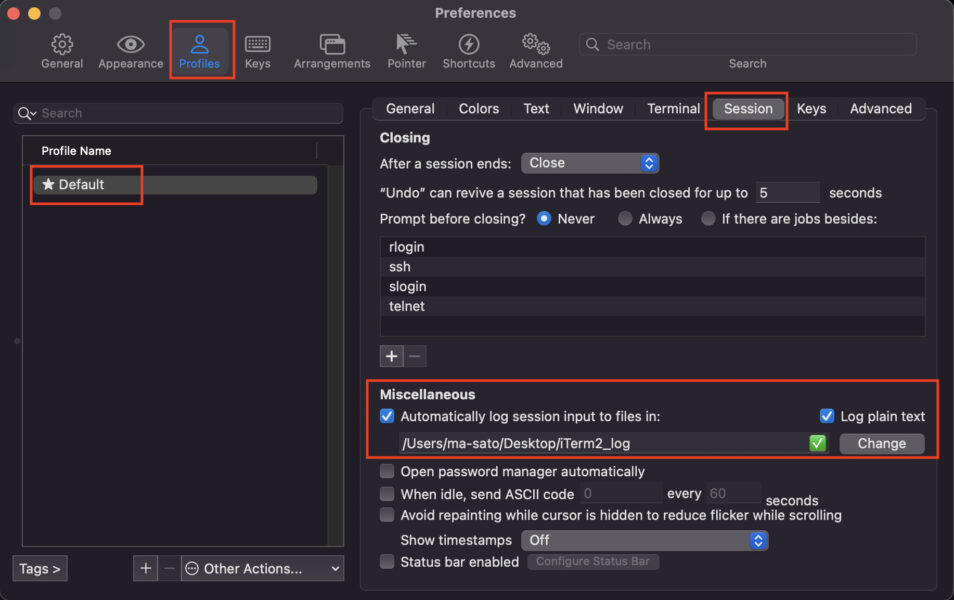
設定後にiTerm2を立ち上げ直すと、以下のように自動でログを取得してくれます。
(デフォルトで日付や時刻をファイル名に付与してくれる設定になっています。)
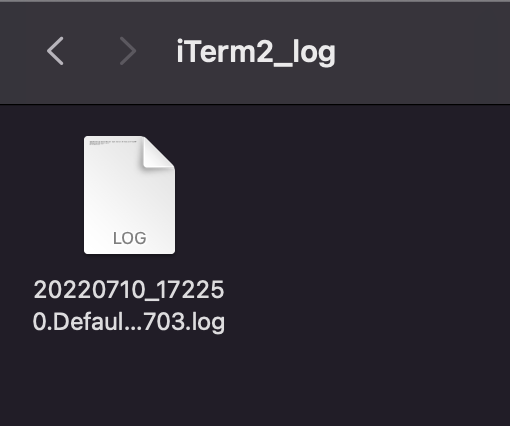
ログの中身は、以下のようになります。
[2022/07/10 5:22:50.777 PM] Last login: Sun Jul 10 17:22:11 on ttys000 [2022/07/10 5:22:50.857 PM] % ma-sato@satsuton ~ % [2022/07/10 5:22:53.289 PM] % ma-sato@satsuton ~ % [2022/07/10 5:22:53.446 PM] % ma-sato@satsuton ~ % [2022/07/10 5:22:53.581 PM] % ma-sato@satsuton ~ % wwho [2022/07/10 5:22:54.479 PM] ma-sato console Jul 10 15:34 [2022/07/10 5:22:54.480 PM] ma-sato ttys001 Jul 10 17:22 [2022/07/10 5:22:54.480 PM] % ma-sato@satsuton ~ % [2022/07/10 5:22:54.623 PM] % ma-sato@satsuton ~ % [2022/07/10 5:22:54.757 PM] % ma-sato@satsuton ~ % w [2022/07/10 5:22:55.207 PM] 17:22 up 1:49, 2 users, load averages: 2.16 2.59 2.78 [2022/07/10 5:22:55.207 PM] USER TTY FROM LOGIN@ IDLE WHAT [2022/07/10 5:22:55.208 PM] ma-sato console - 15:34 1:48 - [2022/07/10 5:22:55.208 PM] ma-sato s001 - 17:22 - w [2022/07/10 5:22:55.208 PM] % ma-sato@satsuton ~ % [2022/07/10 5:22:55.503 PM] % ma-sato@satsuton ~ % [2022/07/10 5:22:55.676 PM] % ma-sato@satsuton ~ %
ログの中身は少し見づらいかもしれません、、
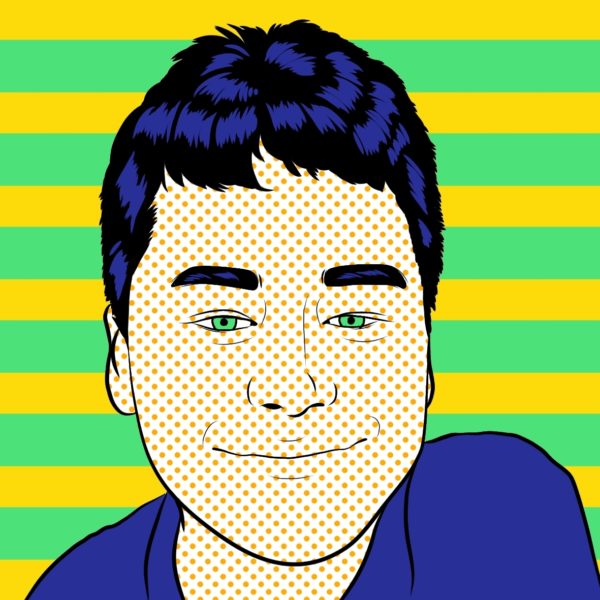
さいごに : iTerm2、使い勝手が良くておすすめです。
今回は、iTerm2のインストール方法や基本的な初期設定について解説しました。
特に業務をやる上でログを取得することは重要なので、是非ログ取得設定に関しては実施頂ければと思います。
(ログがあると、作業で何かあった場合に証拠になります。)
他にもiTerm2ではいろいろとカスタマイズ可能なので、カスタマイズしてみては如何でしょうか。
では、以上になります。
