
こんにちは、さっとんです。
このような疑問に今回は答えていきたいと思います。
Azureの仮想マシンとは?
Azureの仮想マシンはどうやって作るの?
Azureの仮想マシンとは、
Microsoftが提供するクラウドサービス「Azure」上で構築できる仮想マシン(Virtual Machine)
になります。
本記事ではこちらのAzure仮想マシンについて解説していきたいと思います。
この記事を読むメリット
Azureの仮想マシンとは何かわかる
Azureの仮想マシンの作り方がわかる
では解説していきます。
Azureの仮想マシンとは?

Azure上の仮想的なマシン
Azure上の仮想的なマシンになります。
「そのままだろ!」
と思ったかもしれません。
図で書くとこのような形になります。
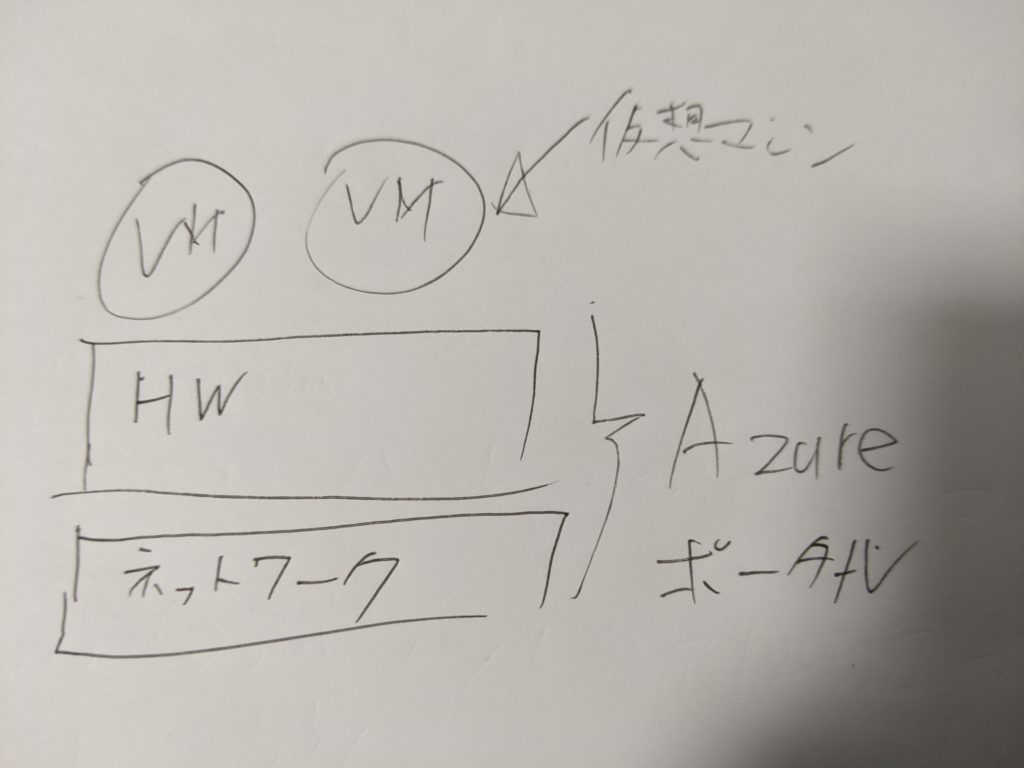
簡単に言うと「HWの上に乗っている実体のないサーバー」になります。
そのままと言われるとそのままになります。
VMwareを触っている人ならわかりやすいのではないかと思います。
IaaS
Azureの仮想マシンは「IaaS」の部分に該当します。
詳細については、過去の記事で解説をしております。
良かったらご覧ください。
Linuxの仮想マシンも作成できる

「MicrosoftだからWindowsだけ?」
と疑問に思われたかもしれません。
しかし、「Linux」も構築可能です。
Linuxの中でも「RHEL」や「CentOS」のみではありません。
「Ubuntu」や「SUSE」、「Oracle Linux」等幅広いOSが構築可能です。
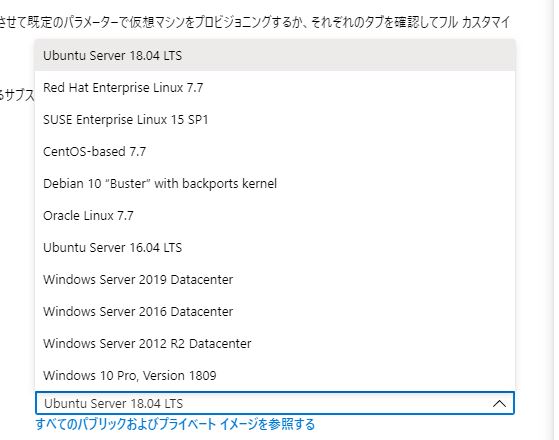
Linuxも対応しているとは嬉しいですね。
豊富なマシンスペック
マシンスペックを幅広く選択できます。
実際の画面はこのようになります。
VMのスペック選択画面の一部になります。
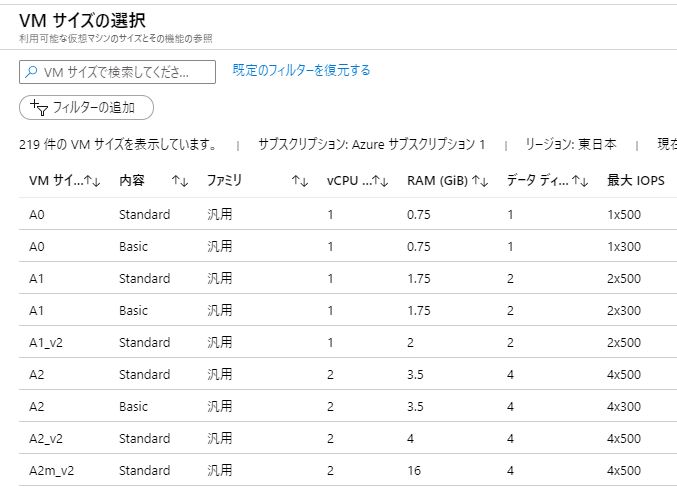
この画面の場合、スペックの高さはこのようになります。
最低スペック(月々の料金最安値)
A0(CPU:1コア メモリ:0.75GiB)
最高スペック(月々の料金最高値)
A2m_v2(CPU:2コア メモリ:16GiB)
Azureの料金体系は「使用した分のみ料金を支払う」形になっております。
そのため、スペックが上がる程、月々の支払う料金が上がります。
Azure仮想マシンの作成手順とは?
GUIでの仮想マシン作成方法についてまとめました。
今回は紹介のため、詳細部分は省いています。
Azureアカウントを作成していることが条件となります。
アカウントをお持ちでない方は無料で1か月分試すことが可能です。
こちらのサイトに登録方法が掲載してあります。
良かったら登録して実践してみて下さい。
GUIでの仮想マシン作成方法
今回は「WindowsServer2016 DataCenter」を作成してみたいと思います。
①Azureポータルの「Virtual Machine」をクリック
Microsoft Azure
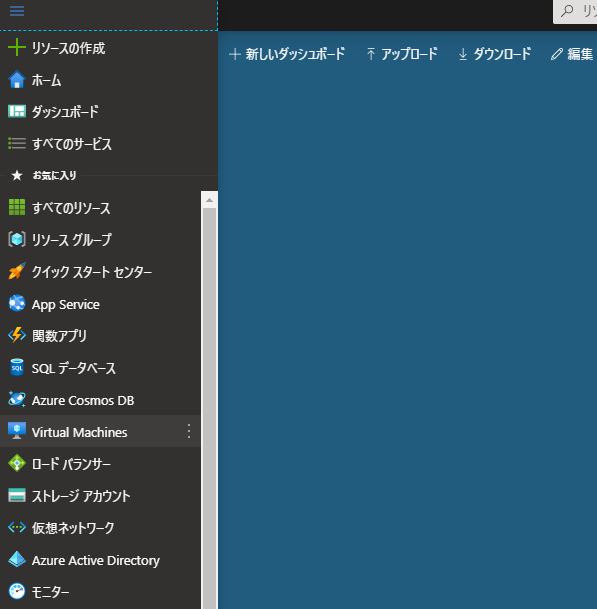
②「Virtual Machine」の画面で「追加」をクリック
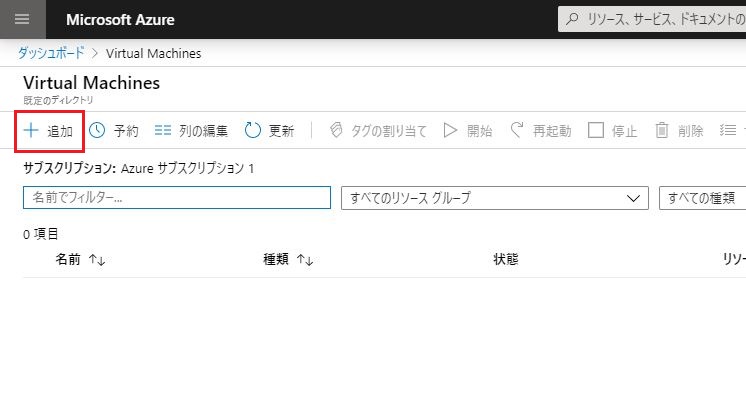
③「サブスクリプション」と「リソースグループ」を選択
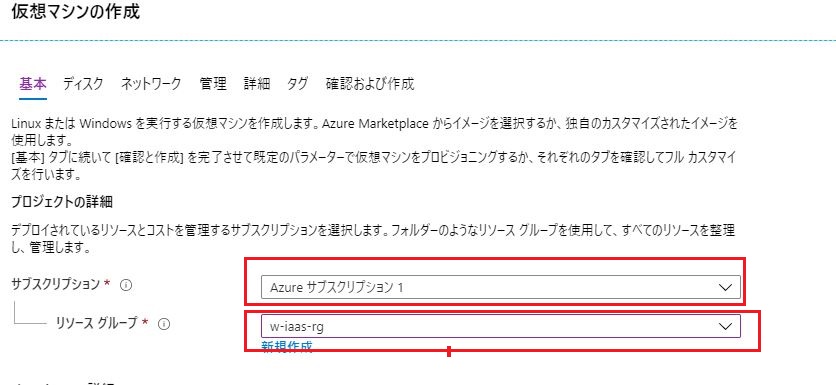
※「リソースグループ」とは仮想マシンやネットワーク等のリソースを一つにまとめたものになります。
図で表すとこのような形になります。
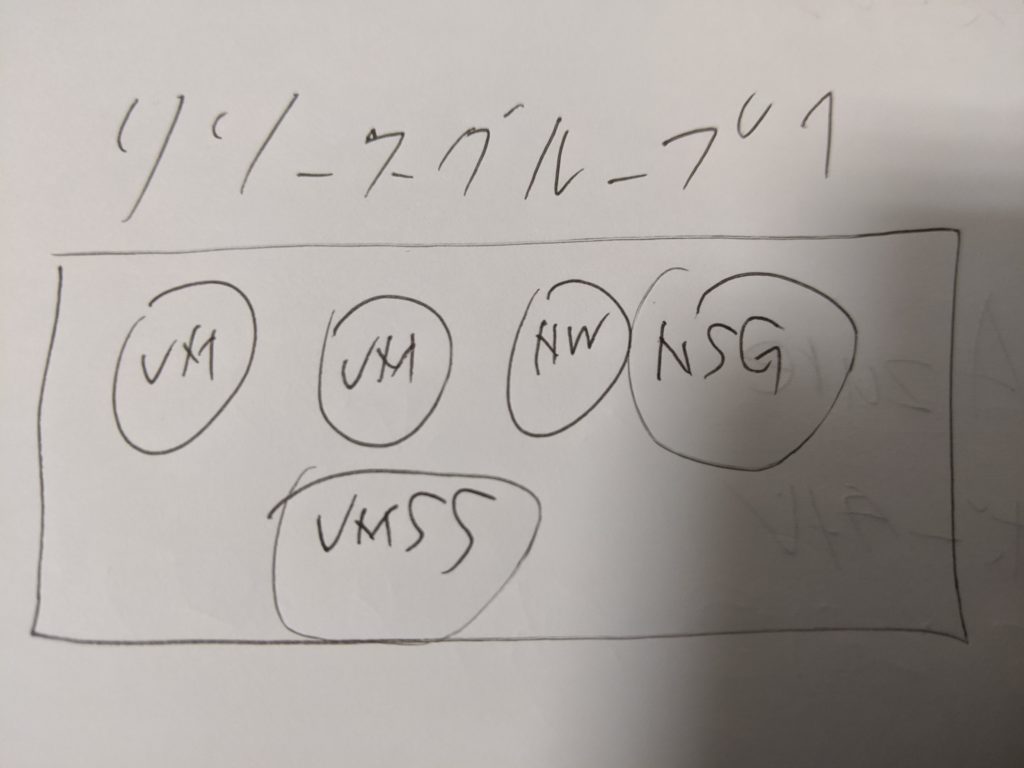
④インスタンスの詳細を入力する
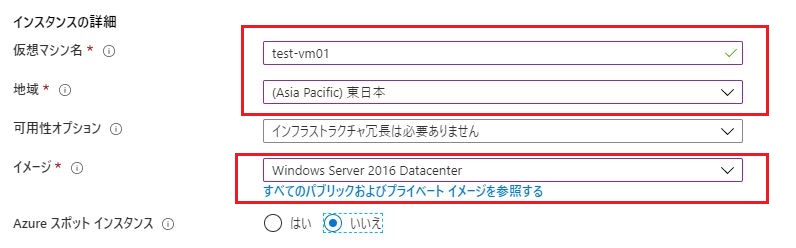
今回は、「Windows Server 2016 Datacenter」を構築しています。
地域は現在地から近い方が接続速度が速いです。
(私の場合は東日本を選択)
⑤「サイズを変更します」をクリック(OSのスペック変更)

今回は、「B2ms」を選択します。
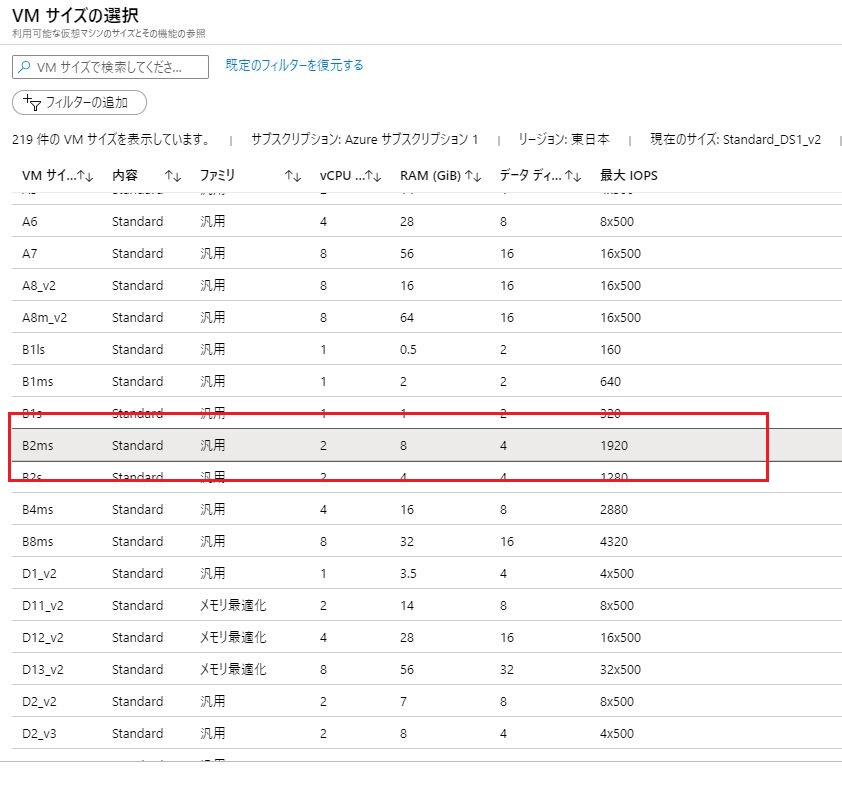
⑥変更したスペックが反映されていることを確認

⑦OSログインにて使用するユーザー名/パスワードを入力
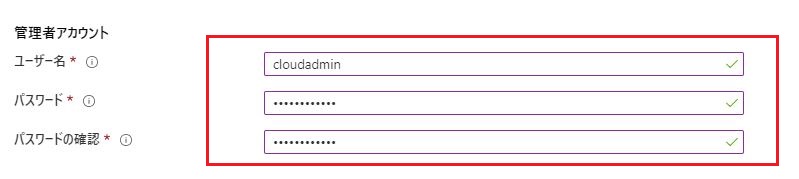
⑧「受信ポートの規則」を下記のように設定
リモートデスクトップ接続をする必要があるため、「RDP」を選択しています。
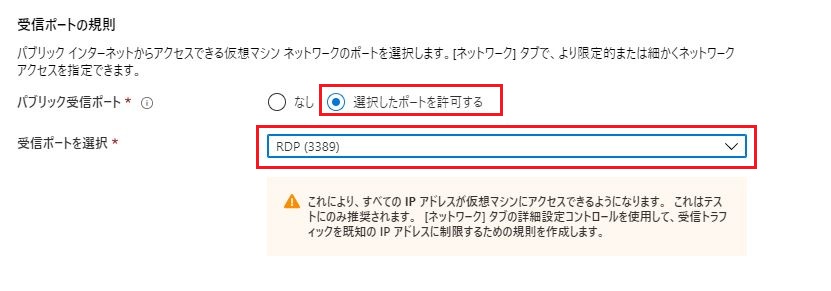
本番で使用する場合はこちらの設定は推奨しません。
どこからもサーバーへアクセスできてしまうためです。
個別に受信ポート規則を設定することを推奨します。
⑨内容確認後、「次」クリック
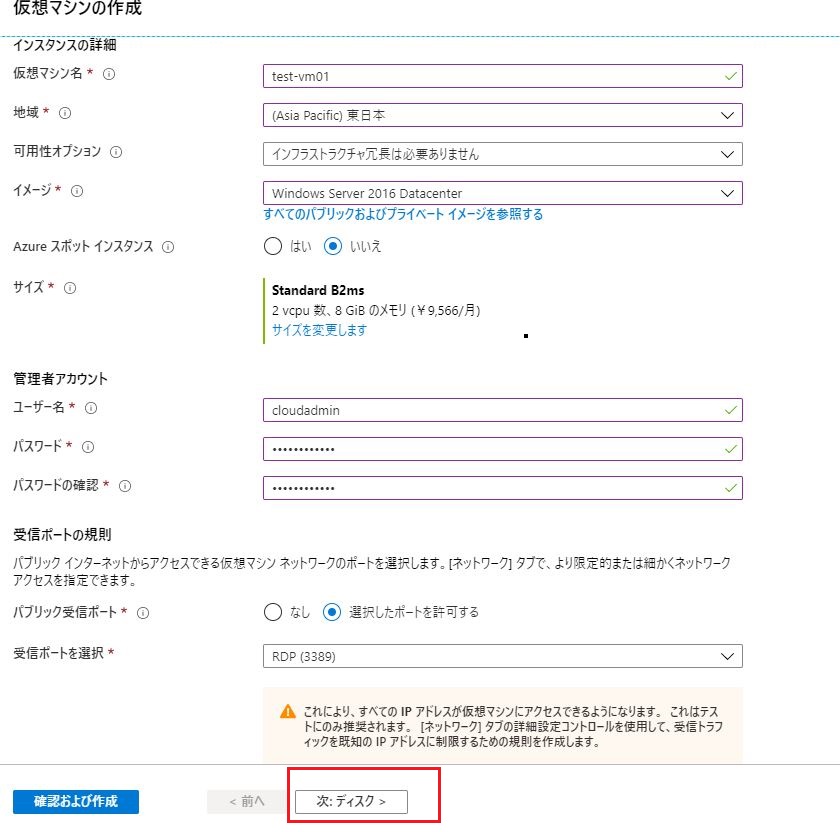
⑩「ディスク」は「Premium SSD」を選択。
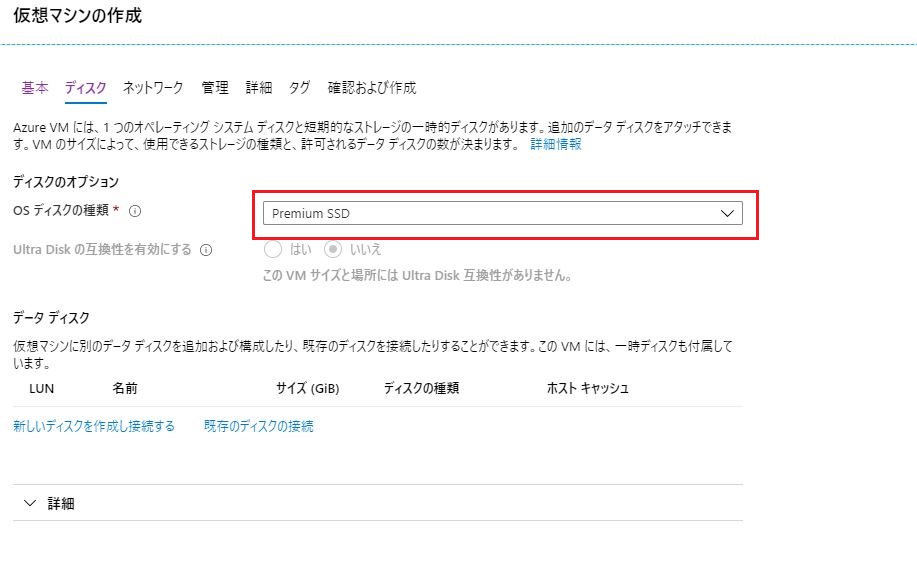
⑪ネットワークインタフェースの設定
今回はネットワーク設定を事前に実施していないため、「新規」となっております。
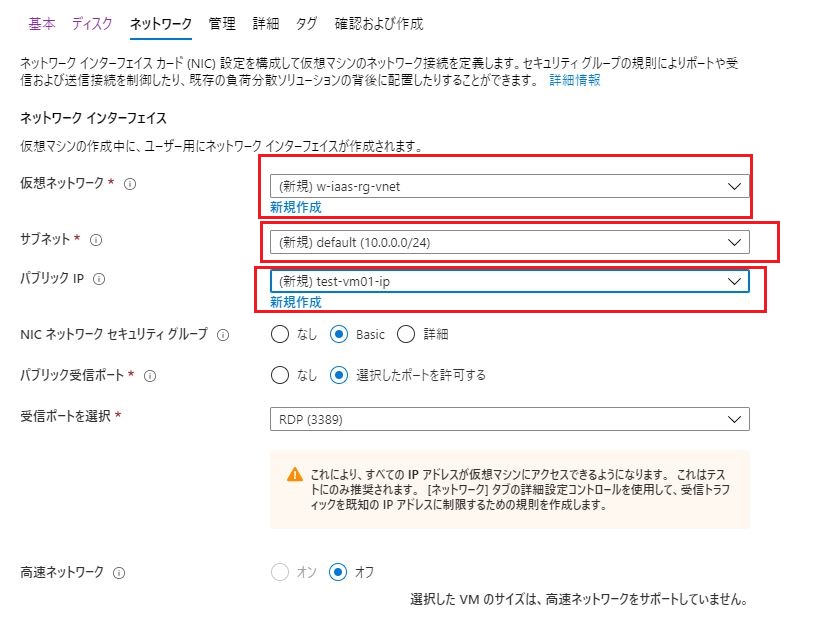
⑫「確認および作成」をクリック
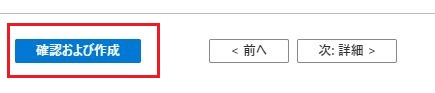
⑬内容を確認後、作成
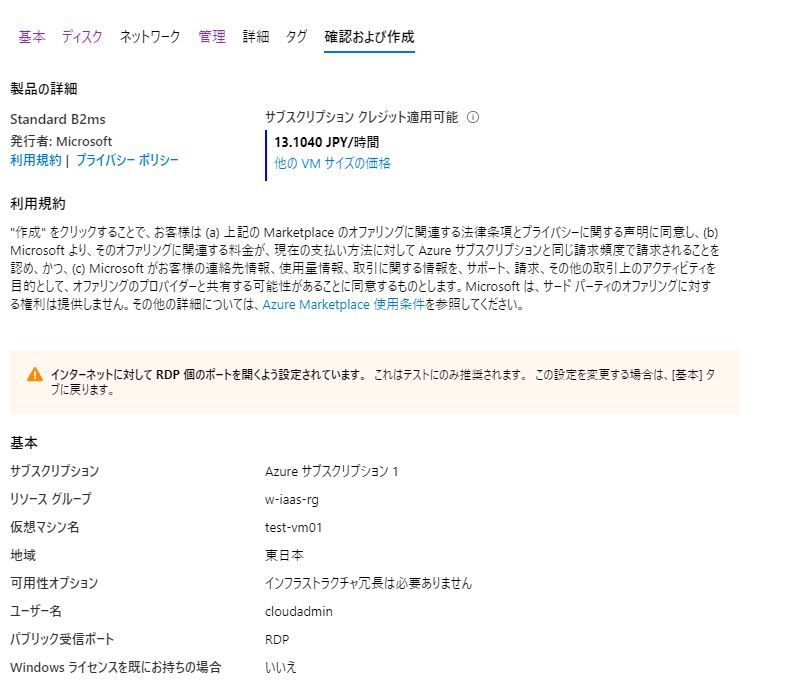
⑭デプロイが開始されるため、終了まで待つ
デプロイ中画面
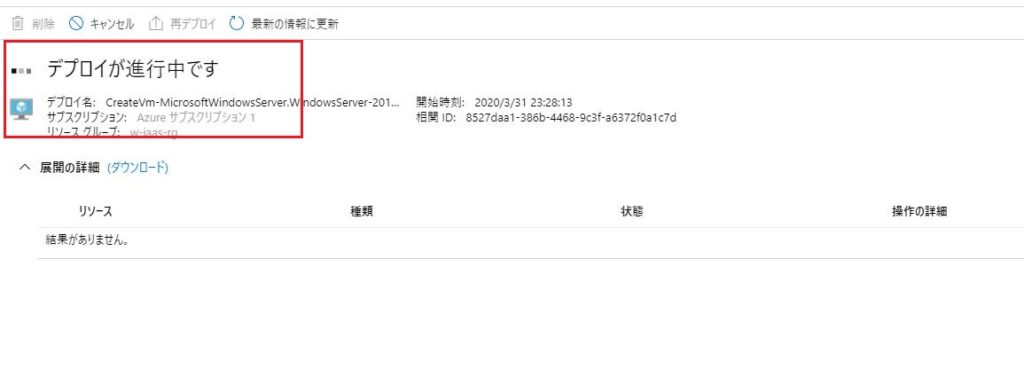
デプロイ完了画面
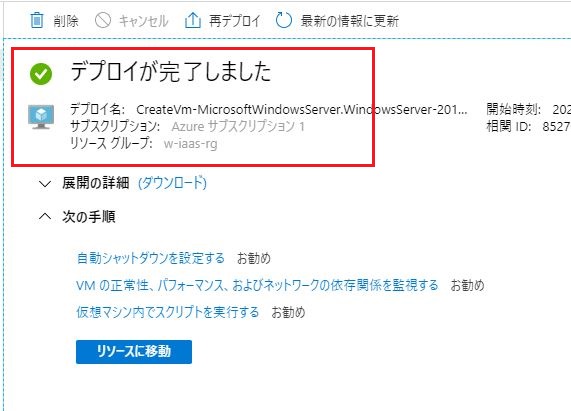
⑮「パブリックIPアドレス」にリモートデスクトップを実施。
このようにWindowsServerへアクセスできることを確認
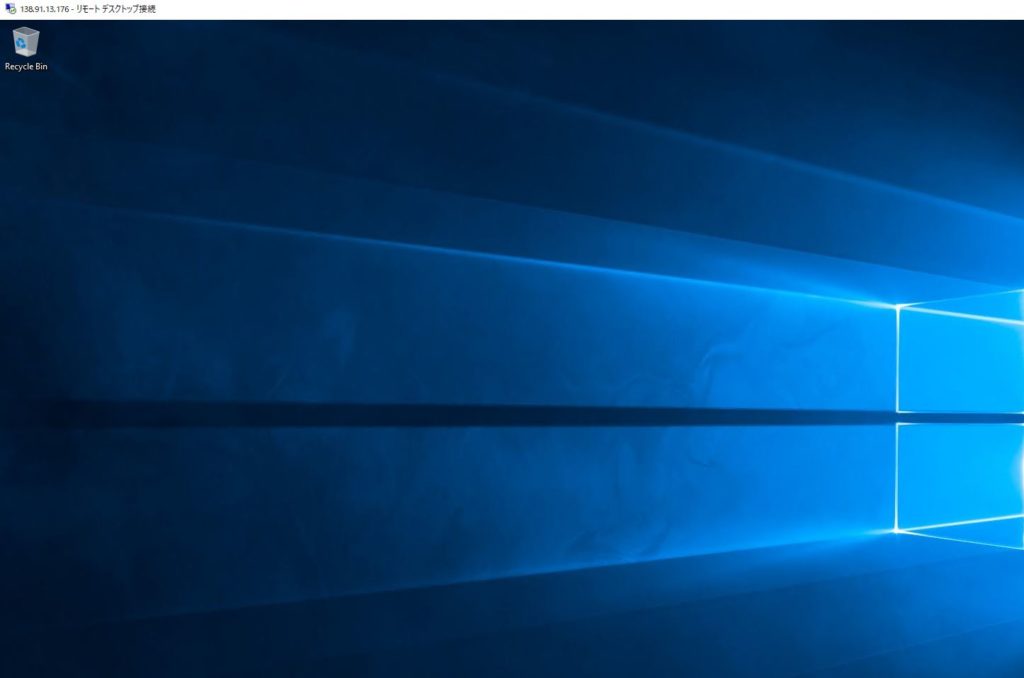
最後に
いかがでしょうか。
Azureの仮想マシンはこのように簡単に作成することができます。
スペックが幅広いことやLinuxマシンも作成可能であることから、Azureには柔軟性があります。
今回は紹介として仮想マシン作成方法を上げてみました。
今後はCUIでの構築手順等をアウトプットしていきたいと思います。