さっとんです。
以前、このような記事を投稿しました。
こちらの記事では、WindowsServerのホスト名設定~リモートデスクトップ設定迄をGUIにて実施する手順を紹介しております。
今回は、PowerShellにてホスト名設定~リモートデスクトップ設定迄を実施する手順を紹介します。
本記事を読むメリット
PowerShellにて下記設定を実施する手順がわかる
・ホスト名設定
・IPアドレス設定
・DNS設定
・IPv6無効化設定
・ファイアウォール無効化設定
・リモートデスクトップ設定
コピー&ペースト&編集ですぐに実行できる(GUIより設定が楽)
PowerShellでの設定方法
【今回の検証環境】
Hypervisor:ESXi6.7
OS:WindowsServer2012R2
※PowerShellは管理者として起動すること

ホスト名設定
①ホスト名事前確認
$Env:COMPUTERNAM実行結果)
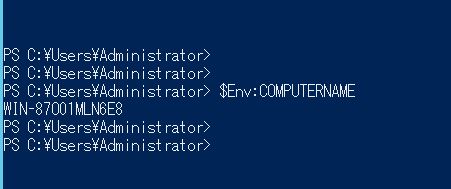
②ホスト名変更
※こちらのコマンド入力後、OS再起動がかかります。
Rename-Computer -NewName ホスト名 -Force -Restart
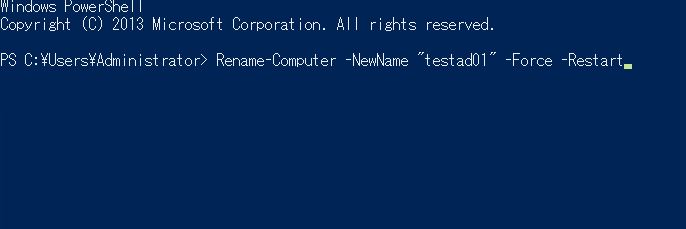
③OS起動後、ホスト名確認
$Env:COMPUTERNAME※ホスト名が変更されていること
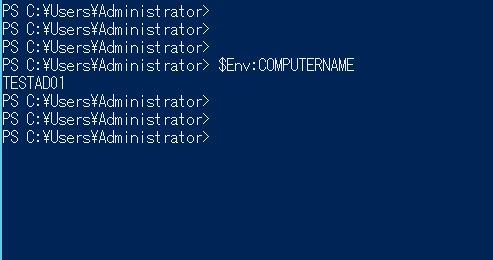
参考サイト
IPアドレス設定
①PING疎通確認
作業PCより設定対象のIPアドレスへPINGが通らないこと
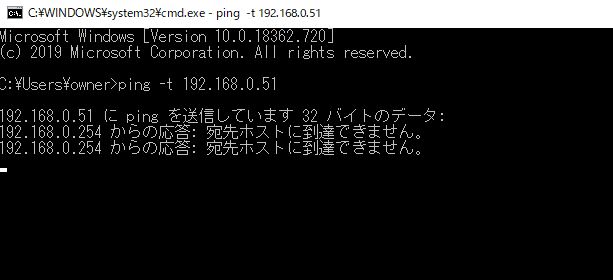
②対象サーバにてネットワークインタフェース情報を確認
Get-NetAdapter「Name」の部分を確認
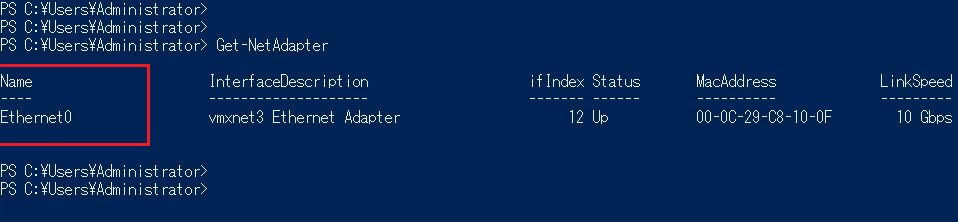
③設定前のIPアドレス情報を確認
Get-NetIPAddress -InterfaceAlias インタフェース名※「ipconfig」でも可能
実行例)
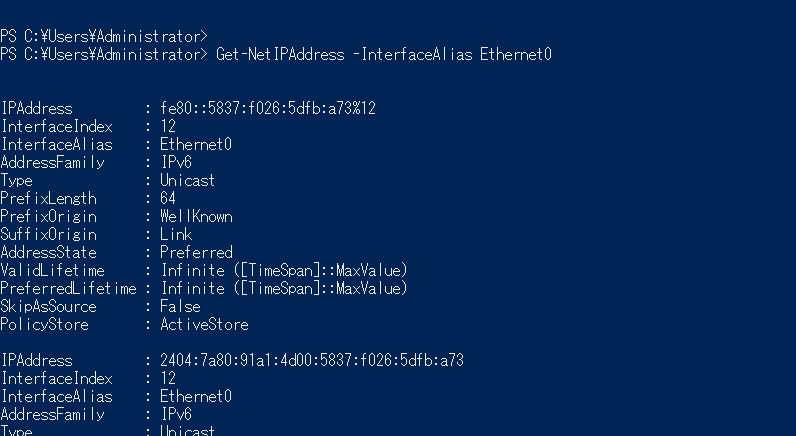
下記赤枠の部分を確認
※特に下記の部分を確認
・「PrefixOrigin」「SuffixOrigin」がDHCPとなっていること
・「InterfaceIndex」の値を確認
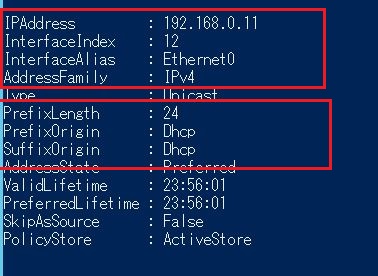
④IPアドレスの設定
New-NetIPAddress -InterfaceIndex "InterfaceIndexの値" -IPAddress “設定するIPアドレス” -AddressFamily IPv4 -PrefixLength サブネットマスク -DefaultGateway "ゲートウェイのIPアドレス”実行例)
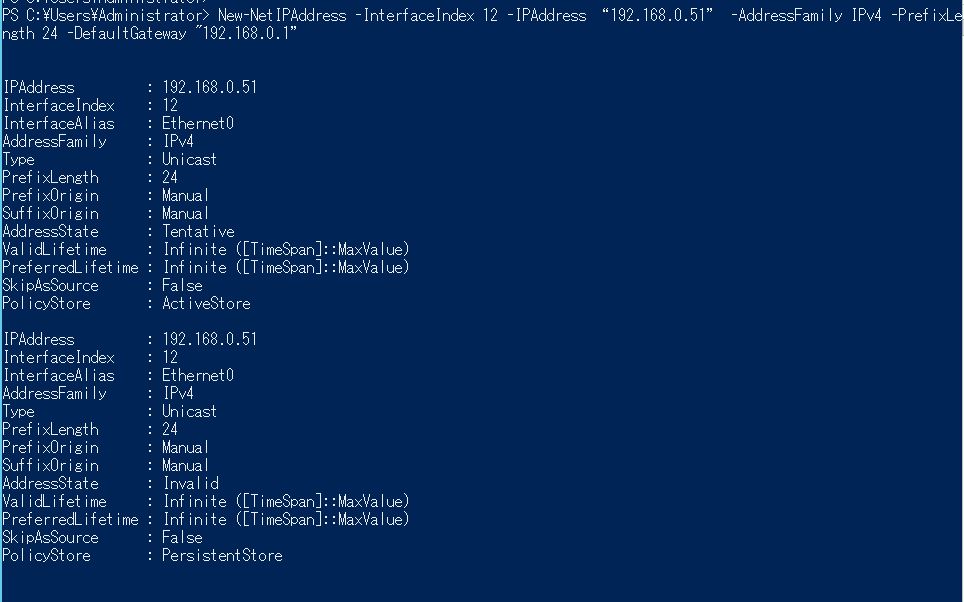
⑤IPアドレス設定後の確認
Get-NetIPAddress -InterfaceAlias インタフェース名確認例)
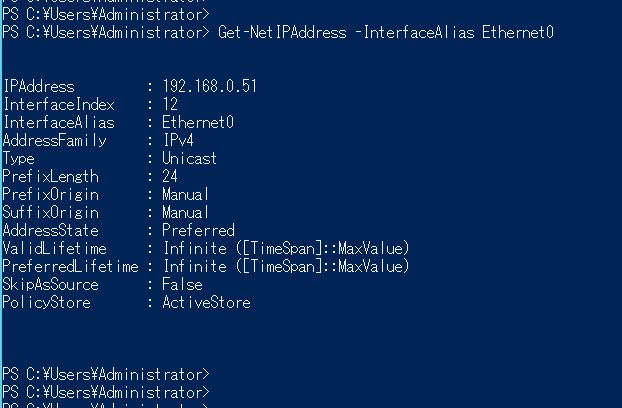
⑥PING疎通確認
※ファイアウォールが開通していない場合は現時点でping疎通不可
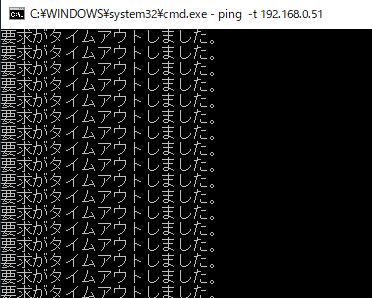
DNSサーバー設定
①ネットワークインタフェースに対して、DNSサーバのIPアドレスを設定
Set-DnsClientServerAddress -InterfaceAlias "インタフェース名" -ServerAddresses "DNSサーバー#1","DNSサーバー#2"※「,」区切りにて2台分設定可能
設定例)

②設定したDNSサーバーのIPアドレスを確認
Get-DnsClientServerAddress -InterfaceAlias "インタフェース名"確認例)
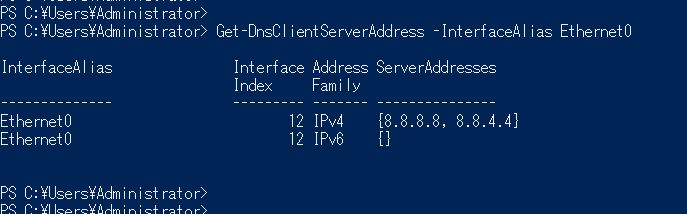
IPv6無効化設定
①ネットワークインタフェースに対して、IPv6無効化設定
Disable-NetAdapterBinding -Name "インタフェース名" -ComponentID ms_tcpip6実行例)

②IPv6設定が無効化されていることを確認(「False」になっていること)
Get-NetAdapterBinding -Name "インタフェース名" -ComponentID ms_tcpip6
IPアドレス設定最終確認
・IPアドレス確認
ipconfig /allGet-NetIPAddress -InterfaceAlias インタフェース名実行例)
・ipconfig /all
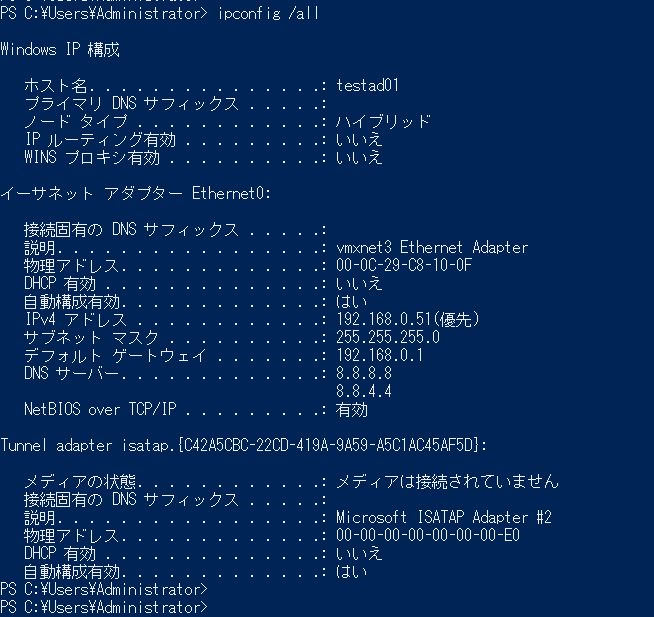
・Get-NetIPAddress
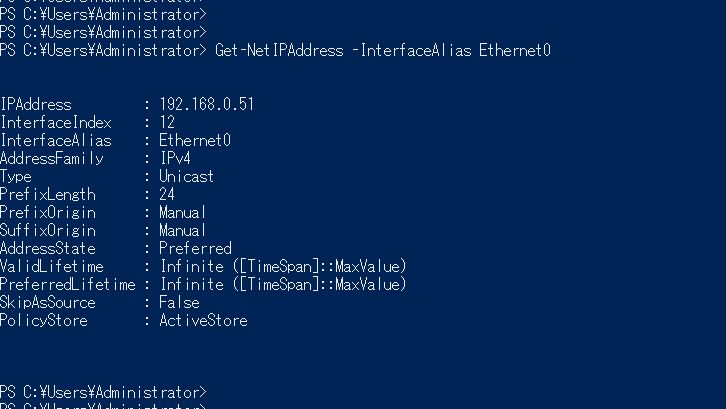
・DNS確認
Get-DnsClientServerAddress -InterfaceAlias "インタフェース名"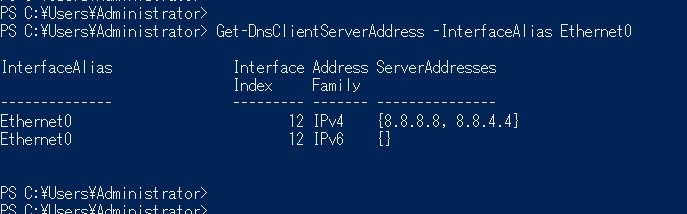
・IPv6無効化設定確認
Get-NetAdapterBinding -Name "<インタフェース名>" -ComponentID ms_tcpip6
3.ファイアウォール無効化設定
①Windowsファイアウォール無効化設定
Get-NetFirewallProfile | Set-NetFirewallProfile -Enabled False
※Windowsファイアウォール有効化はこちら
Get-NetFirewallProfile | Set-NetFirewallProfile -Enabled True
②Windowsファイアウォールが無効化されたことを確認
Get-NetFirewallProfileそれぞれ「Enabled」の項目が、「False」となっていることを確認
(「Domain/Private/Public」の3項目)
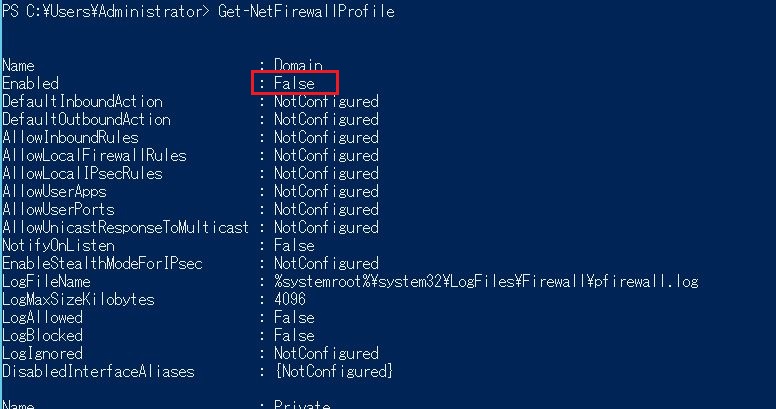
③設定したIPアドレスに対して、PINGが疎通できることを確認
ping -t 設定したIPアドレス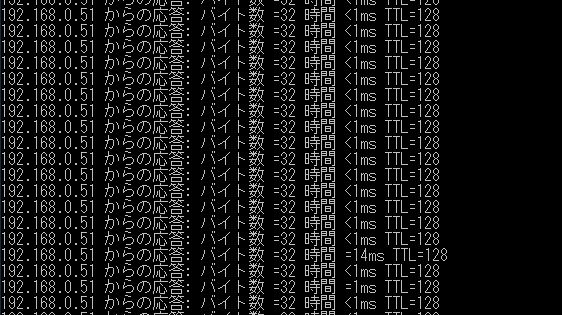
ファイアウォール有効化
Get-NetFirewallProfile | Set-NetFirewallProfile -Enabled Trueリモートデスクトップ設定
①リモートデスクトップ有効化
Set-ItemProperty -Path "HKLM:\SYSTEM\CurrentControlSet\Control\Terminal Server" -Name "fDenyTSConnections" -Type Dword -Value "0"
②「fDenyTSConnections」が「0」になっていることを確認
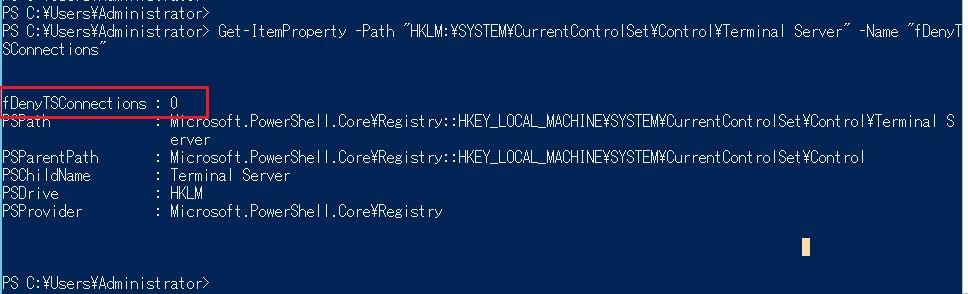
③リモートデスクトップ接続できることを確認
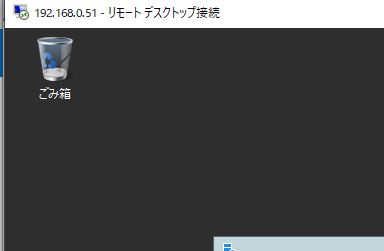
リモートデスクトップ設定コマンド(他)
リモートデスクトップ無効化
Set-ItemProperty -Path "HKLM:\SYSTEM\CurrentControlSet\Control\Terminal Server" -Name "fDenyTSConnections" -Type Dword -Value "1"ネットワークレベル認証有効化
Set-ItemProperty -Path "HKLM:\SYSTEM\CurrentControlSet\Control\Terminal Server\WinStations\RDP-Tcp" -Name "UserAuthentication" -Type Dword -Value "1"ネットワークレベル認証無効化
Set-ItemProperty -Path "HKLM:\SYSTEM\CurrentControlSet\Control\Terminal Server\WinStations\RDP-Tcp" -Name "UserAuthentication" -Type Dword -Value "0"※ネットワークレベル認証とは?
→接続元のクライアントと接続先のサーバのセッションが確立する前に資格情報の確認をする認証方式
詳細はこちらをご覧下さい。
まとめ
〇こちらの手順をPowerShellにて実施可能
・ホスト名設定
・IPアドレス設定
・DNS設定
・IPv6無効化設定
・ファイアウォール無効化設定
・リモートデスクトップ設定
〇コマンド入力&実行するのみのため、基本設定にかかる工数が減る
PowerShellについて詳しく説明している本です。
気になる方は読んでみては??
ここまで本記事を読んで頂き有難うございました。


