さっとんです。
今回は、
インフラエンジニアが構築作業をする際に絶対にこれだけははやってほしい
というテーマについて話をしたいと思います。
このような方には参考になる記事だと思います。
インフラの設計構築を目指している人
インフラエンジニアに興味がある人
では、解説していきます。
絶対にやってほしいことは何か??
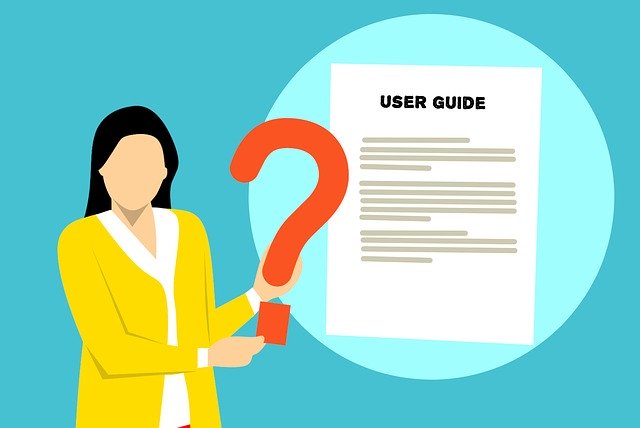
結論から話します。
「ログの取得」
になります。
構築作業を実施する中でログを取得することは非常に大事です。
ログ取得が大事な理由としてはこちらになります。
・トラブルがあった場合の証拠になる
・後で設定内容について確認可能
・作業手順書作成/修正に必要になる
このように大事な理由が3つあります。
こちらの理由について掘り下げていきたいと思います。
トラブルがあった場合の証拠になる

ログは自分の作業範囲を証明するための証拠になります。
例えば、お客様へシステムを引き渡した後にこのようなことを言われる場合があります。


自分自身は心当たりがないのため、このように回答します。

このように訴えただけの場合、信じてくれないお客様が多いです。
人は自分のミスを認めたくないものですからね。。
そこで何が必要なのか?
そう、「証拠」です。
ログを取得する理由として一番に上げられることは、「証拠」を作るためです。
「証拠」として事実を突きつければ、相手は言い返せなくなります。
ログ取得に助けられた具体例
常駐している際にお客様から余計な設定をしていないか疑われた経験があります。
言われたことはこちらになります。

僕の回答としてはこちらになります。

こちらの経緯を話します。
既存の仮想マシン(Linux)のスペック(CPU/メモリ)を上げる作業がありました。
当時の作業内容としては、こちらになります。
①ユーザーにてサーバー停止
②スペック変更作業
③サーバー立ち上げ/確認作業
こちらの作業を実施した1日後にお客様から連絡が来ました。



このように食い下がられました。

このように考えて証拠になるログをかき集めました。
証拠になるログを掲示した結果、お客様には納得してもらえました。
結果的に取得しておいたログで助けられました。
このように、ログを取得しておくともしもの場合に証拠として掲示することができます。
後で設定について確認することができる

構築後にログから設定した内容を確認することができます。
構築後に設定を確認するシーンの具体例はこのようになります。
・設定を見直す場合(設定後の状態等)
・トラブルシューティングの際のナレッジ確認
・他のメンバーへの設定内容共有
例えば、同じ構築業務をしているメンバーから構築作業についての疑問点について聞かれる場合があります。


質問に回答するのみではなく、構築時に取得していたログを共有します。
ログを共有することによって、質問した人が再度細かいことを聞く必要がありません。
そのため、作業効率が非常に良いです。
「百聞は一見にしかず」
こちらのことわざの通り、実物(ログ)を見せた方が理解してもらえることが多いです。
自分自身も言葉よりも実物を見せてもらった方が理解できます。
このように、メンバーへの共有やトラブルシューティング等で構築時に取得したログが使用されることが多いです。
作業手順書作成・修正に必要になる

作業手順書作成・修正のためにログを取得しておくことは重要です。
案件によっては、後で作業手順書に手順を追記するパターンがあります。
この際に構築時に取得したログがあると非常に便利です。
理由としては、文章のみよりも画像付きの方がわかりやすいからです。
画像付きの分かりやすさについてWindowsServerの手順を例に紹介します。
文章のみの場合
①Windowsボタンを右クリック後に「ファイル名を指定して実行(R)」をクリック
②「ncpa.cpl」を入力後に「OK」クリック
③「ネットワーク接続」から「Ethernet0」をクリック
文章+画像の場合
①Windowsボタンを右クリック後に「ファイル名を指定して実行(R)」をクリック
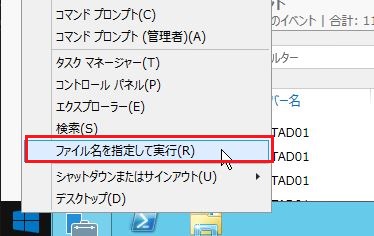
②「ncpa.cpl」を入力後に「OK」クリック
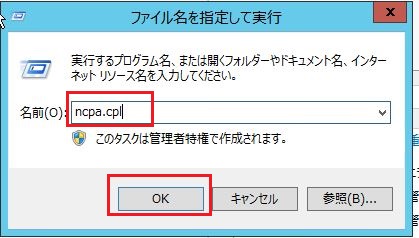
③「ネットワーク接続」から「Ethernet0」をクリック
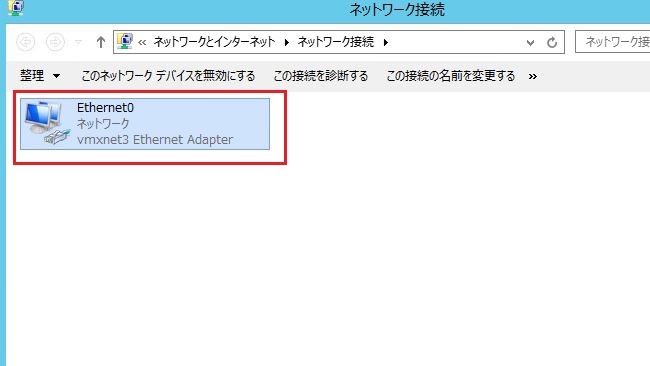
どちらが分かりやすいですか?
画像付きの方が分かりやすいですよね。
このように手順に後で追記するとなった場合に、ログ(キャプチャ)があると手順書が作成しやすいです。
ログ取得方法はどのようなものがあるのか?

このような疑問点を持たれた方いらっしゃいますよね?
もちろん、ログ取得方法についても紹介します。
CUIとGUIでログ取得方法が違います。
是非ご参考頂ければと思います。
GUI(グラフィカルユーザーインターフェース)
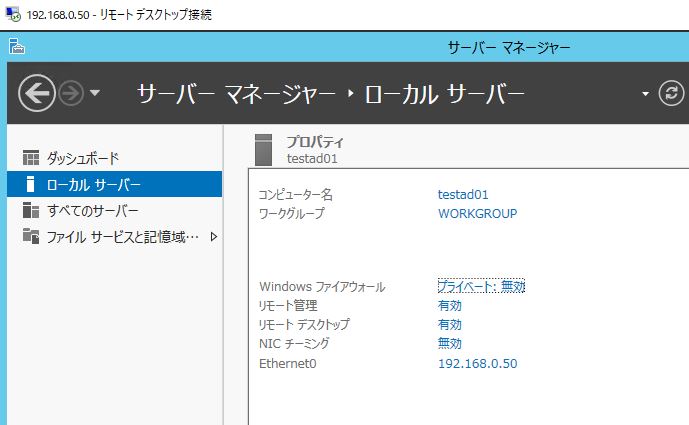
GUI画面でのログ取得というのは主に「画面キャプチャ取得」です。
画面上のものは一つずつスクリーンショットを取得する必要があります。
例を挙げるとこのような技術については画面キャプチャを取得します。
WindowsServer
ストレージ(管理画面)
プライベートクラウド(VMware/Openstack等)
パブリッククラウド(Azure/AWS等)
画面キャプチャソフトでよく使用されるツールはこちらになります。
Snipping Tool
WinShot
僕はこちらのツールを2つとも使用しながら仕事をすることが多いです。
それぞれのツールについて紹介していきたいと思います。
Snipping Tool
画面上からキャプチャしたい部分を切り取り、画像として保存するツールになります。
WindowsXP以降のWindowsPCであれば標準機能としてインストールされていると思います。
アイコンはこのようになります。
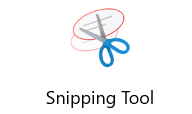
簡単な使い方についても紹介します。
①「Snipping Tool」を起動する。
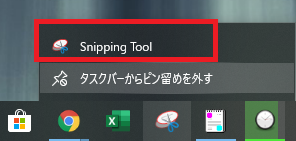
②「新規作成」をクリック
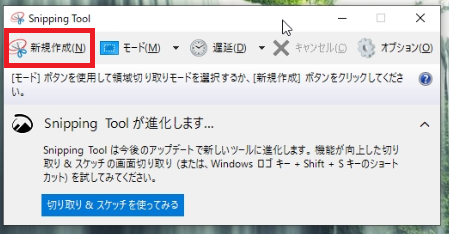
③画面のキャプチャしたい部分を選択
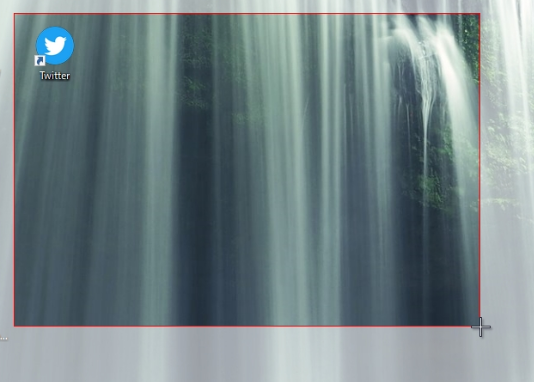
④選択完了するとこちらの画面に遷移
「切り取り領域の保存」をクリックすると、指定のフォルダにキャプチャを保存することができる。
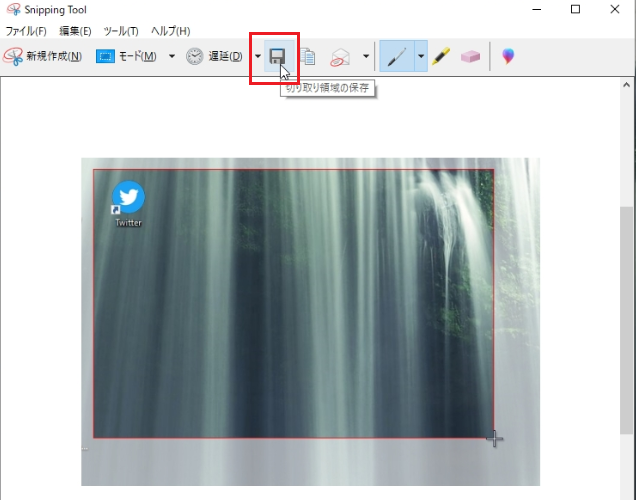
このように「Snipping Tool」では必要な部分を切り取って保存することが可能です。
一部分のみキャプチャ画像を取得したい場合に「Snipping Tool」は優れものになります。
WinShot
WinShotでは主に画面全体のキャプチャを取得する場合に使用します。
アイコンはこちらになります。

WindowsPC付属機能の[Print Screen]キーを使用した場合にもキャプチャを取得することができます。
しかし、「WinShot」の場合はキャプチャに必要な細かい設定が可能です。
こちらのツールでできることは下記となります。
・キャプチャ保存先を指定できる
・キャプチャ保存時のキーを指定できる
・キャプチャ画像の画質調整も可能
簡単な使い方についても紹介します。
①「WinShot」を起動

②タスクバーに常駐するので、「環境設定」クリック
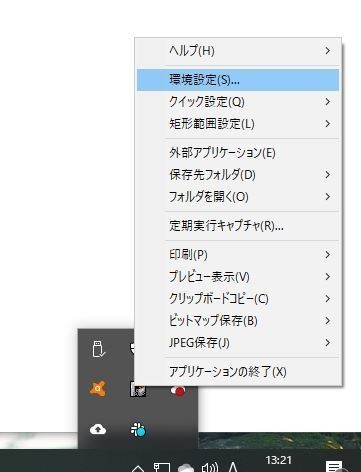
③こちらの画面でファイル保存先を設定
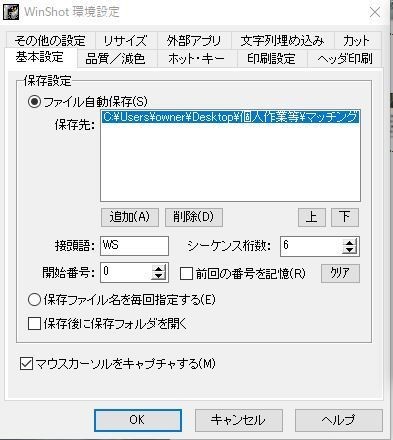
※ファイル保存先選択画面
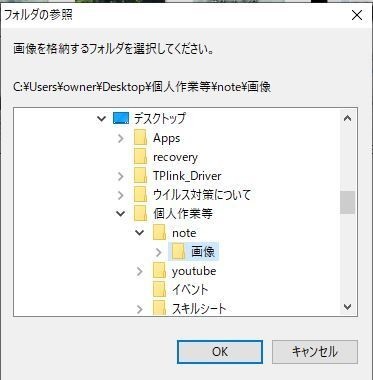
④ホットキーのタブを選択し、保存したい形式とキーを選択
その後にOKをクリック
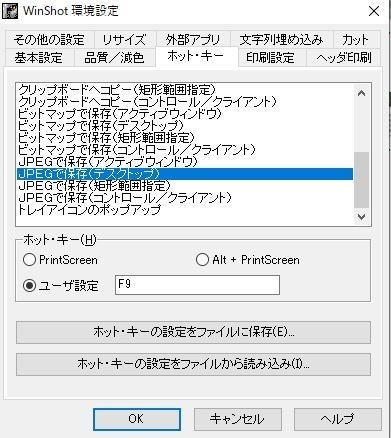
こちらの設定の場合「WinShot」がタスクバーに常駐している間、
「F9」キーをクリックするとJPEG形式で設定した保存先に保存されます。
※キャプチャ画像の画質についてはこちらで調整することができます。
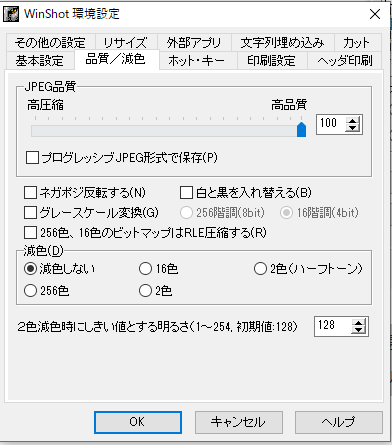
「WinShot」はこのように、キー指定や画質調整等の細かい箇所迄設定することが可能なツールになります。
WinShotのダウンロードサイト(無料)
CUI(キャラクタユーザインタフェース)
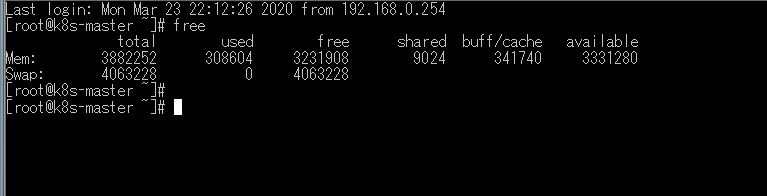
CUI画面のログ取得は主にターミナルソフトにて実施します。
基本的にターミナルソフト付属のログ取得機能を利用します。
sshログインやコンソールログインする技術には、ターミナルソフトが使用されます。
例を挙げるとこのような技術です。
Linux(CentOS/RHEL/Ubuntu等)
ネットワーク機器(スイッチ/ルーター等)
プライベートクラウド(VMware/OpenStack)
パブリッククラウド(Azure/AWS等)
よく使用するターミナルソフトはこちらになります。
TeraTerm
Putty
Rlogin
私が今まで経験した職場では「TeraTerm」を使用する機会が多かったです。
代表例として、「TeraTerm」の簡単な使い方について紹介したいと思います。
TeraTerm
Linuxサーバー等にsshログインする際に利用するツールになります。
アイコンはこちらになります。

「TeraTerm」にてできることはこちらになります。
・サーバーへsshログイン
・TeraTerm付属のマクロでログイン等の処理を簡略化
・ログ出力設定&ログ出力先設定
簡単な使い方について紹介します。
①「TeraTerm」アプリを起動

②接続したいホストのIPアドレスを入力し「OK」クリック
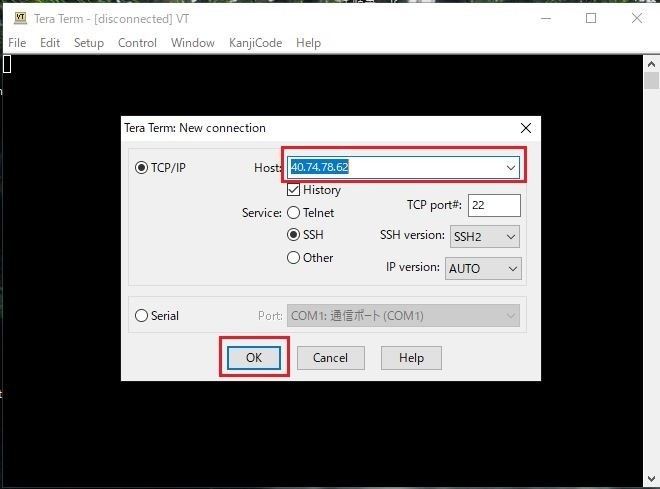
③ユーザー名とパスワードを入力後、「OK」をクリック

④ホストへ接続できたことを確認
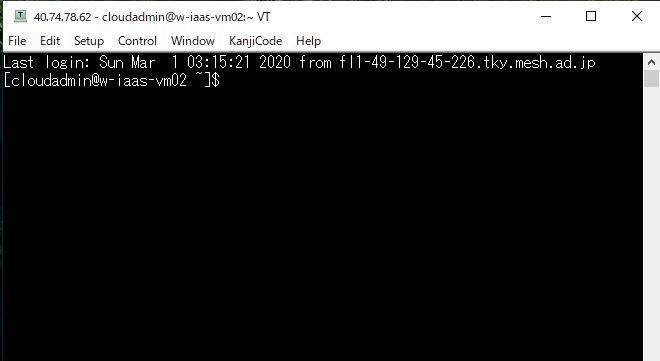
⑤ファイル→ログを選択
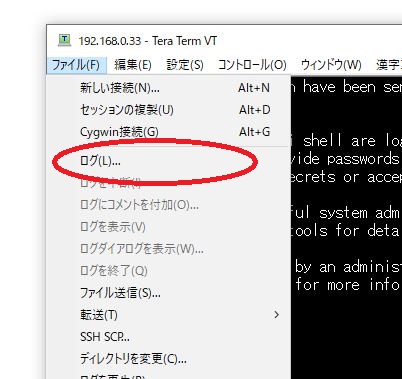
⑥ログ保存先を選択

⑦ログ保存が開始される。
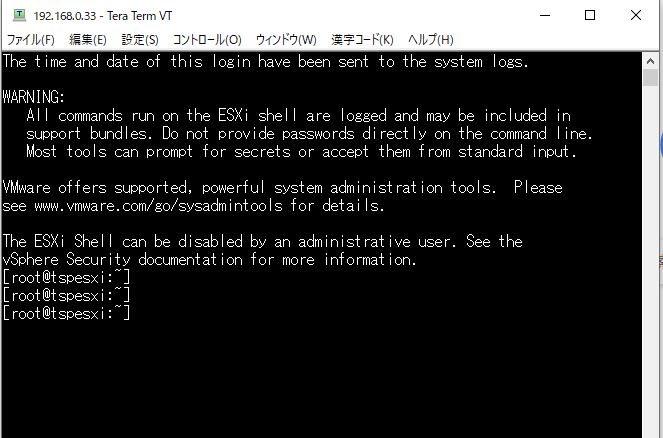
※「ログ」の部分がグレーアウトされている場合、ログ保存中という意味となります。
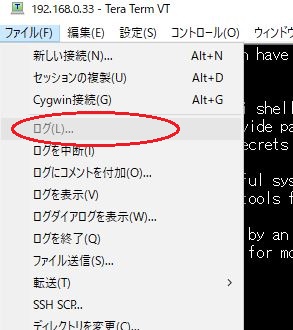
作業中のログを表示させた場合、このようになります。
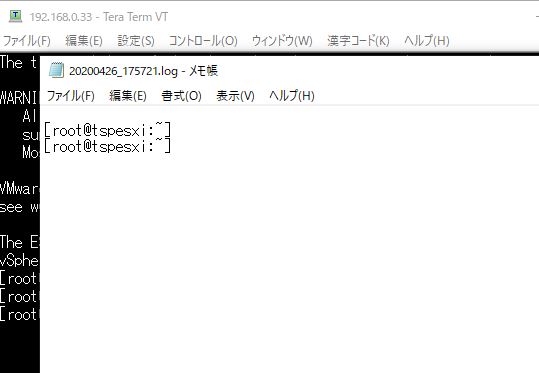
「TeraTerm」では、このようにSSHログイン&ログ保存ができます。
※使い方が多様のため、また別途記事で解説します。
TeraTermのダウンロードサイト(無料)
まとめ
〇構築作業時に絶対に「ログ取得」はやってほしい
〇ログ取得のメリット
・トラブルがあった場合の証拠になる
・後で設定内容について確認可能
・作業手順書作成/修正に必要になる
〇ログ取得のパターン
・GUI(画面キャプチャ)
・CUI(ターミナルソフト)
ここまで読んで頂き有難うございました。
主にインフラエンジニアのキャリアハックやナレッジについて発信しております。



