さっとんです。
以前、このような記事を投稿しました。
今回は、Azure上にLinux仮想マシンを作成する方法について解説していきたいと思います。
作業前提について
Azureのアカウント登録が済んでいること
Microsoft公式ページより登録可能です。
無料試用版にて使用可能です。
無料試用版の簡単な概要
- 人気無料サービスが12か月無料
- 1か月間(30日)無料クレジット(22500円分)が使用可能
- 25種類サービスがいつでも無料
※人気無料サービスとは?
ストレージやSQL等のサービスとなります。
名前を挙げると「Managed Disk」や「Blob Storage」等になります。
※いつでも無料の25種類サービスとは?
「App Service」や「Azure Kubernetes Service (AKS)」等の開発者向けのサービスや、
「Active Directory B2C」等といったID管理系のサービスが使用できます。
Azure無料試用版の登録方法については、こちらのリンクにて詳細が記載されております。
登録の際にご確認下さい。
GUIでのデプロイ
GUIでのデプロイ方法を紹介します。
今回は「CentOS7.6」をデプロイ&ログインまで実施します。
Azure画面での操作
①Microsoft Azureへアクセス
②Azureポータルの「Virtual Machine」をクリック
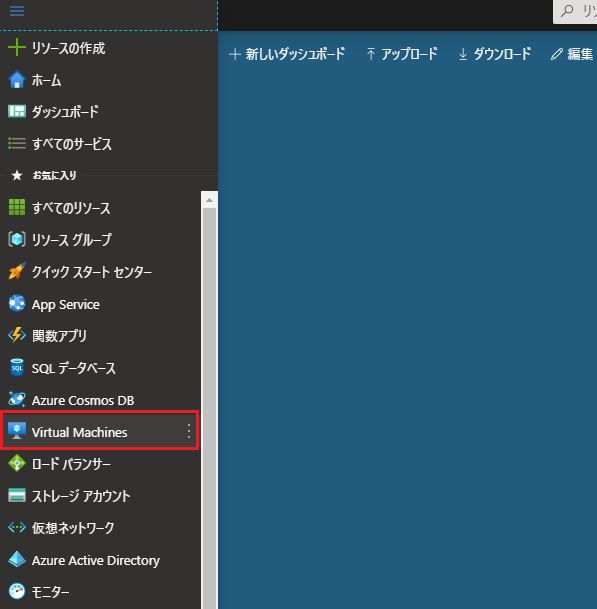
③「Virtual Machine」の画面で「追加」をクリック
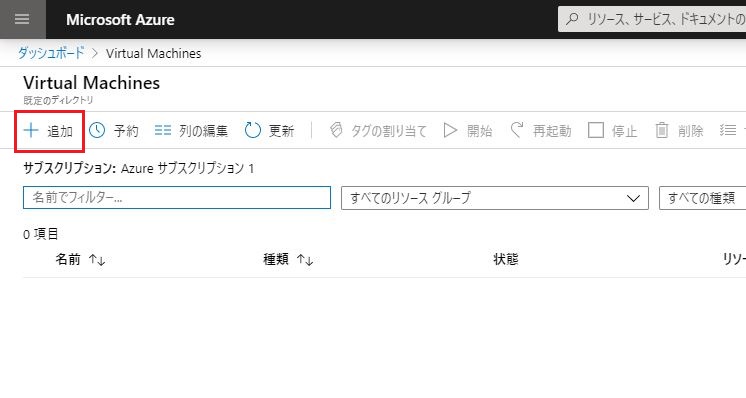
④「サブスクリプション」と「リソースグループ」を選択
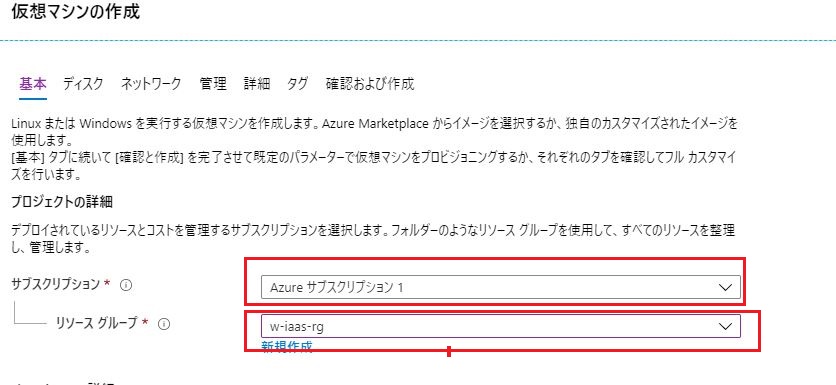
リソースグループの説明については、以前の記事を参照下さい。
④インスタンスの詳細を入力する
赤枠の箇所のみ記載/設定する。
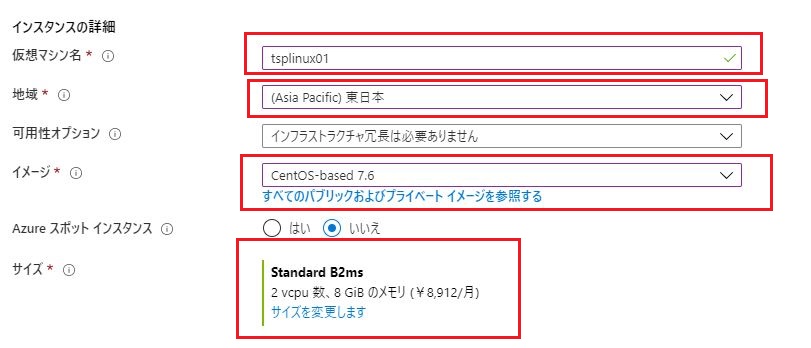
それぞれの入力/設定項目
| 仮想マシン名 | tsplinux01 |
| 地域 | (Asia Pacific)東日本 |
| イメージ | CentOS-based 7.6 |
| サイズ | Standard B2ms |
※1台のみ検証用で構築するのみであれば、「可用性オプション」と「Azureスポットインスタンス」は不要です。
⑤管理者ユーザー名とパスワードを入力
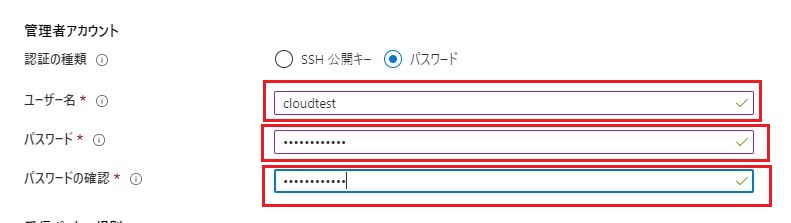
⑥「受信ポートの規則」はSSHのみ許可
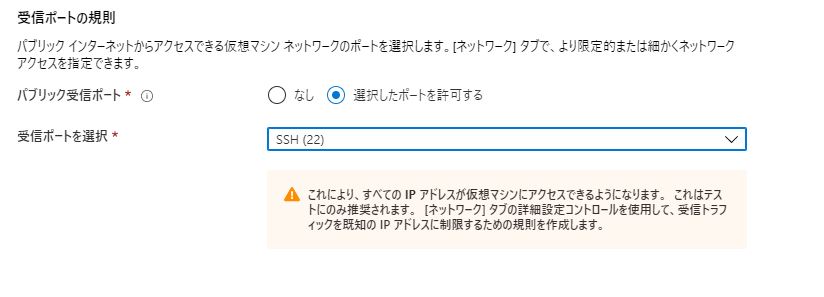
※注意書きがありますが、検証用のためこのままで問題ないです。
⑦「基本」タブに必要な項目が入力されていることを確認後、「次: ディスク>」をクリック
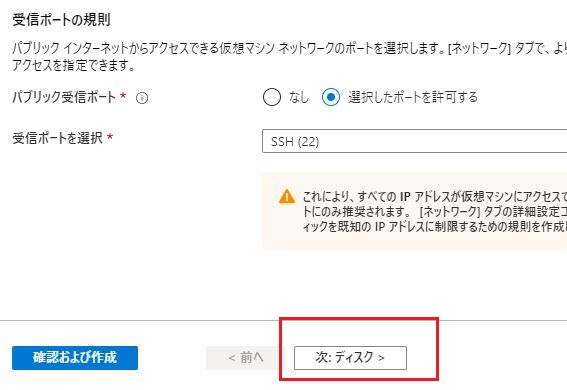
⑧ディスク設定
デフォルトのまま、「次: ネットワーク>」へ進む
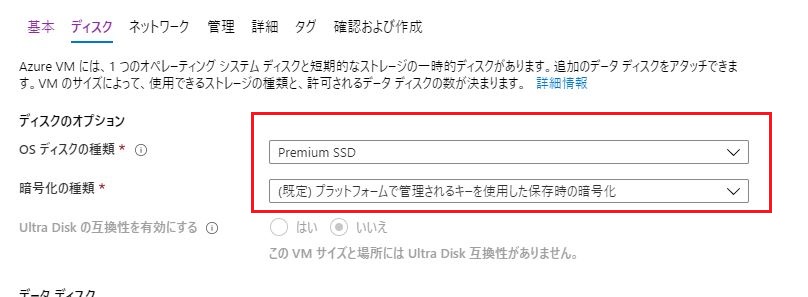
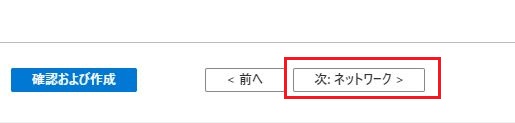
⑨ネットワーク設定
仮想ネットワークを事前に作成していないため、ここはデフォルトの設定にします。
※仮想ネットワークを事前に作成していなければ、仮想マシン作成のタイミングで一緒に作成されます。
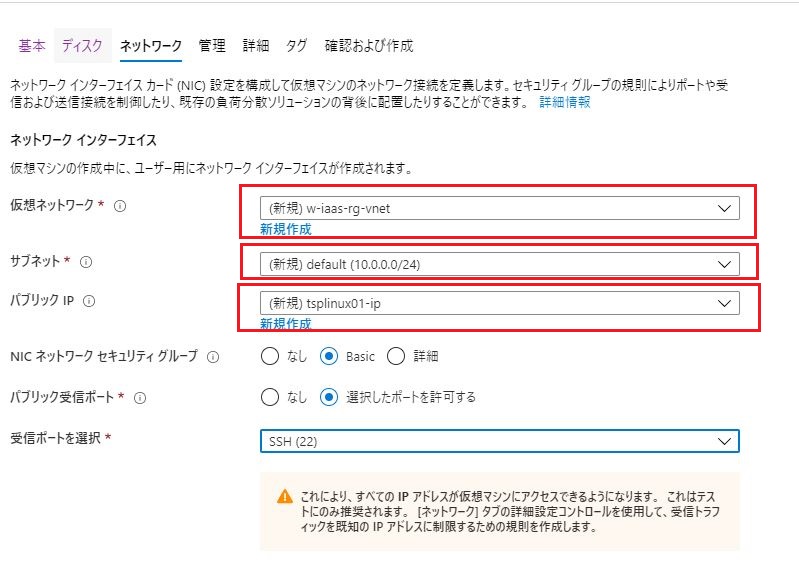
設定完了後、「次: 管理>」を選択
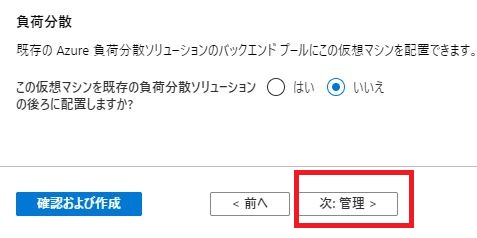
⑩「ブート診断」をオフに設定。設定後「確認および作成」をクリック
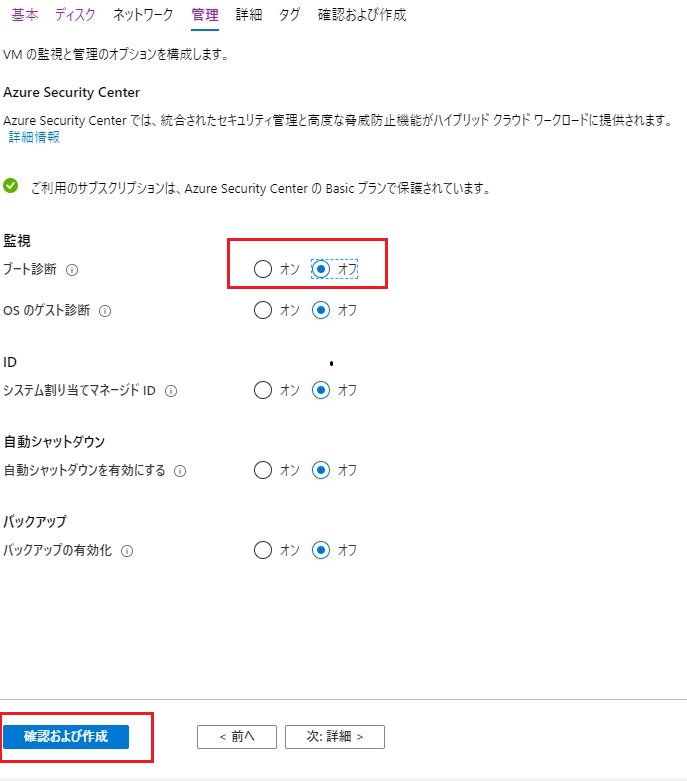
※「ブート診断」は、ローカルコンソールの画面を出力する機能です。
今回は使用しないため「オフ」にしています。
⑪設定内容に間違いないか確認。確認後に「作成」をクリック
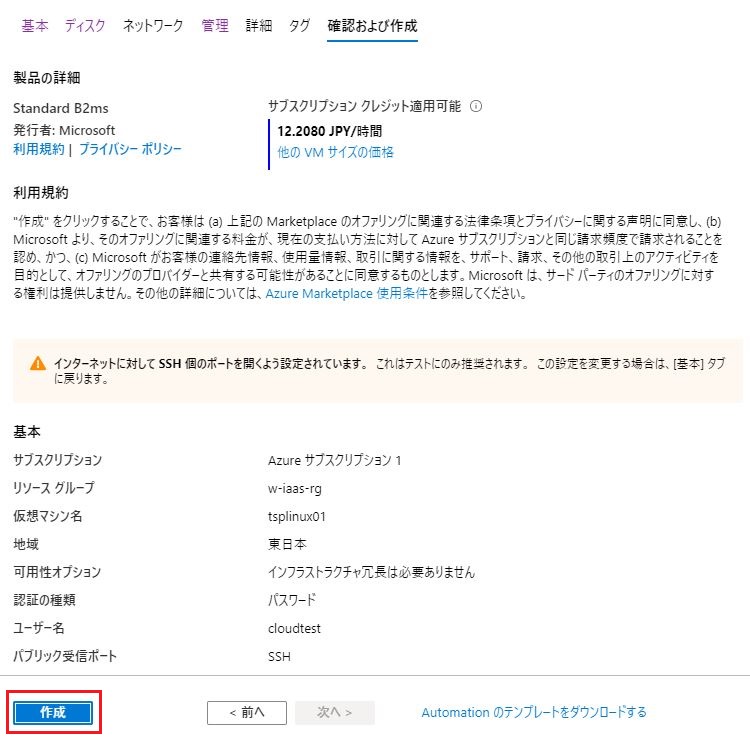
⑫デプロイが開始される
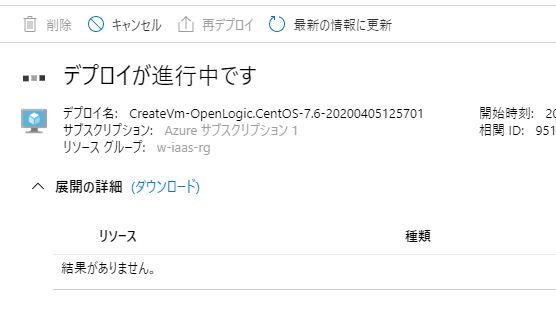
⑬デプロイが完了すると、このような画面になる
「リソースに移動」をクリック
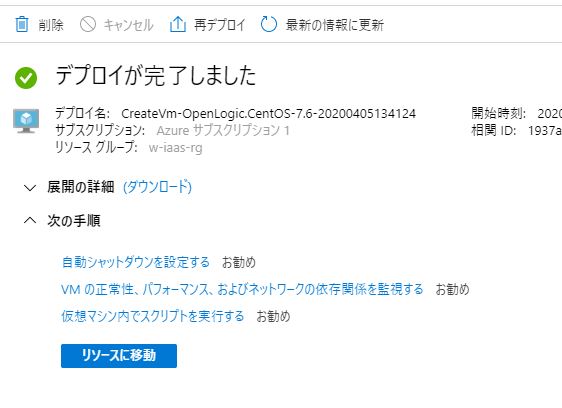
⑭作成した仮想マシンのページが表示されることを確認
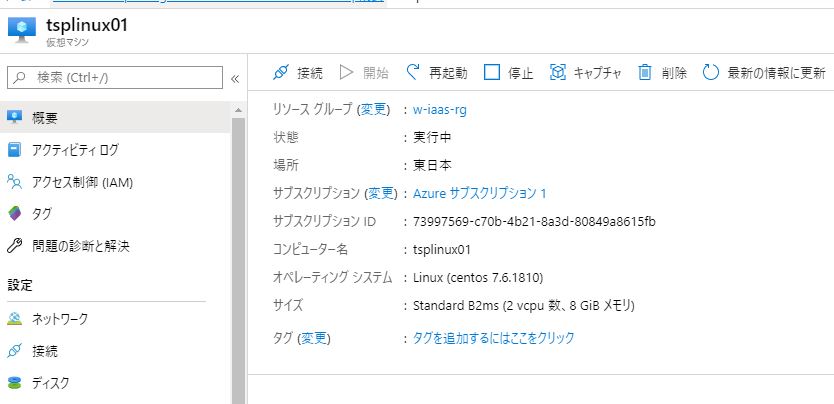
⑮パブリックIPアドレスをコピー
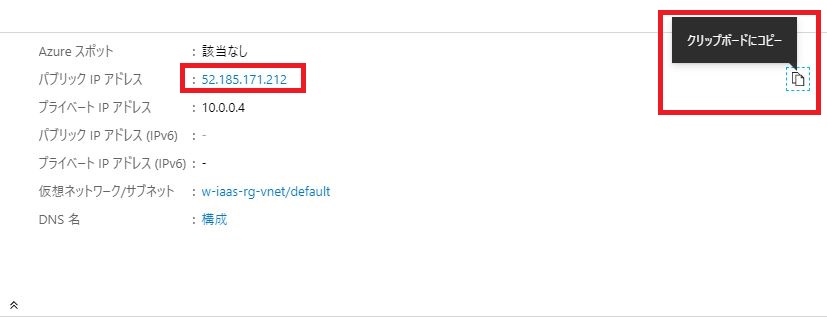
※パブリックIPアドレスとは、外部接続用に用意されているIPアドレスになります。
端末画面での操作
①Teratermを起動(PuTTy等他のターミナルソフトでも問題なし)
「ホスト」に先程コピーした「パブリックIPアドレス」を入力。
入力後、「OK」を選択
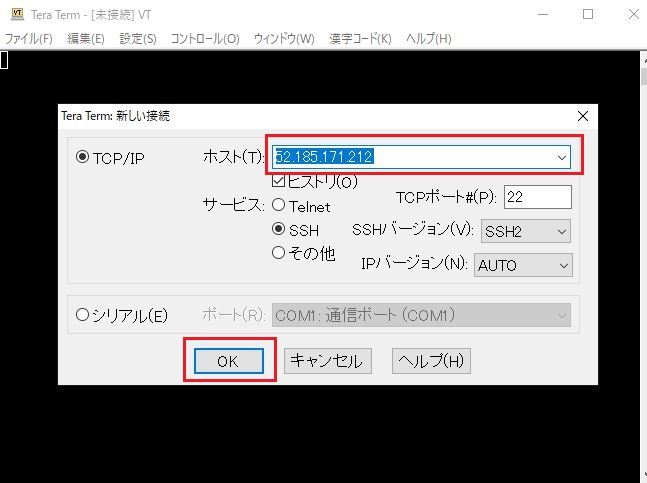
②「セキュリティ警告」の画面が表示される。
そのまま「続行」を選択
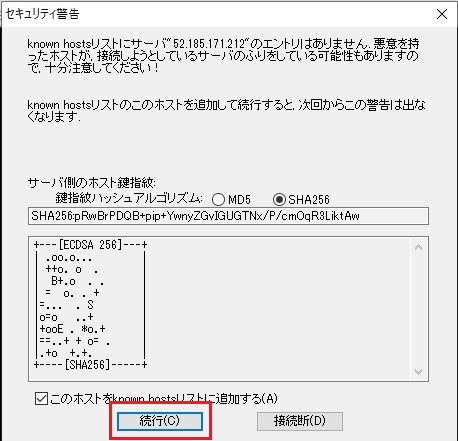
③仮想マシンデプロイ時に設定した、「ユーザー名」と「パスフレーズ」を入力
入力後、「OK」を選択
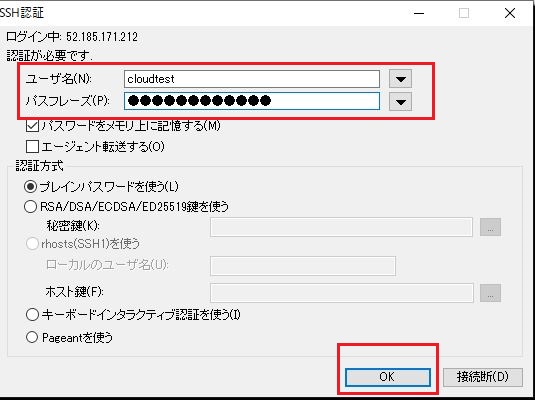
④接続できたことを確認
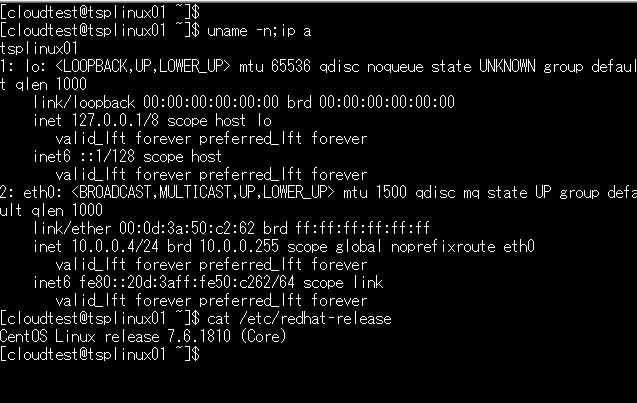
仮想マシンの停止
検証完了後は必ず仮想マシンを停止しましょう。
理由は、「使用した分だけ料金がかかる」ビジネスモデルのためです。
起動しておいた場合、起動した分課金されます。
課金を防ぐための仮想マシンの停止方法について解説します。
仮想マシンの停止手順
①OS上より仮想マシンをシャットダウンする。
今回はLinuxのため下記コマンドを入力する。
パスワードが要求されるので、ログインしたパスワードを入力。その後、「Enter」押下
sudo shutdown -h now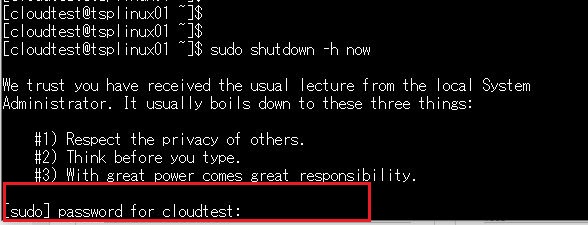
②Azure上の仮想マシンの画面で「停止済み」になることを確認
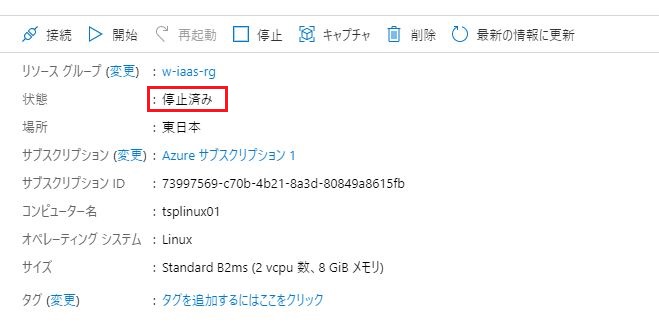
※ここで「シャットダウン完了」ではありません。
Azure画面上から「停止」を実施しない場合、料金がかかります。
③「停止」を選択
そのまま「OK」を選択
※「パブリックIPアドレスを予約しますか。」に☑は不要
(IPアドレスを予約している分の料金がかかるため)
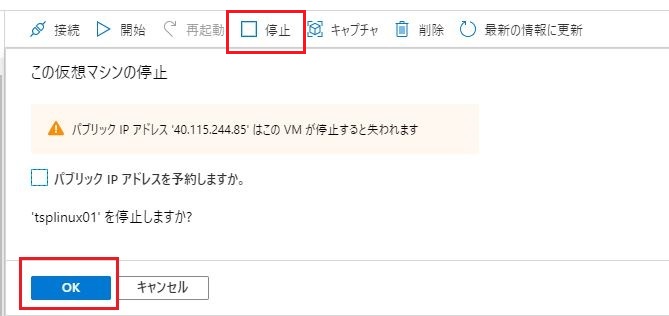
④しばらくすると、「停止済み(割り当て解除)」となります。
ここで初めて「シャットダウン完了」となります。
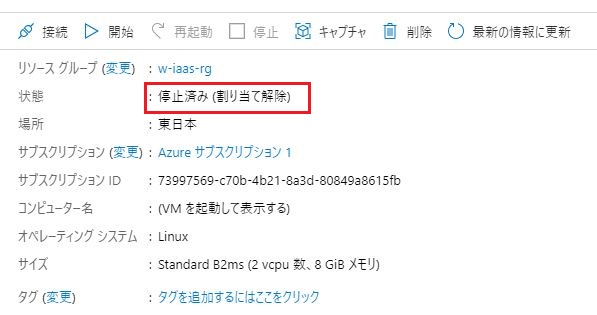
まとめ
WindowsServerと同様に、Linux仮想マシンを作成することができます。
LinuxのためWindowsServerと作成手順に相違があります。
しかし、5分程で作成することが可能です。
今回は、シャットダウン手順も掲載しました。
「Azure上で停止を実施」しない限り、課金が続きますのでご注意下さい。

