さっとんです。
あなたは、サーバー作業時に何も考えずにそのまま作業していませんか?
それ、NGです!
今回は、サーバー作業時に必ず確認すべきことについて話をしていきたいと思います。
今回の記事は、エンジニア未経験の方も参考になるのではないかと思います。
では、いきます。
サーバー作業時に何を確認すべきか?

サーバー作業時に必ずやるべきことはこちらになります。
・サーバーにログインする際はホスト名とIPアドレスを確認すること
・IPがバッティングしていないこと
・作業実施の可否について事前に調整すること
こちらについて、記事で掘り下げていきます。
サーバー作業時に必ず確認すること

ホスト名/IPアドレスの確認
作業前後に対象サーバーのホスト名とIPアドレスを確認することは作業を実施する上で非常に大事です。
対象サーバーを誤ることによって作業事故に繋がる可能性があります。
そのため、ホスト名/IPアドレスの確認は必須です。
WindowsServerとLinuxのホスト名/IPアドレス確認方法をお伝えします。
WindowsServerの場合
WindowsServerの確認方法はこちらになります。
①PowerShellを起動する(コマンドプロンプトでもOK)

※ホスト名/IPアドレスを確認するだけなら管理者として実行しなくてもOK
②下記2つのコマンドを実施する
hostname
ipconfig
実行結果はこちら
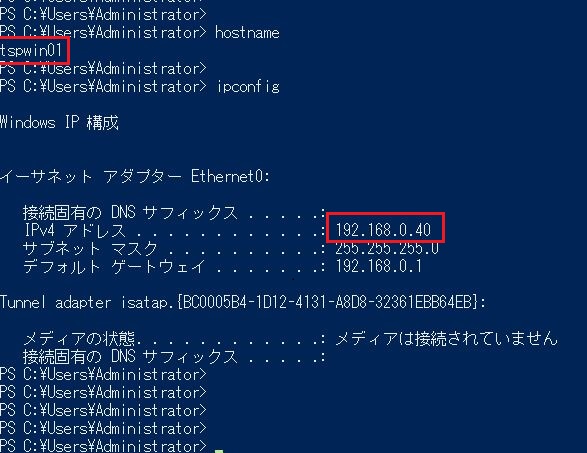
こちらの実行結果からホスト名とIPアドレスが確認できます。
ホスト名: tspwin01
IPアドレス: 192.168.0.40
余談になりますが、こちらのコマンドを実行するとIPアドレス情報の詳細が確認できます。
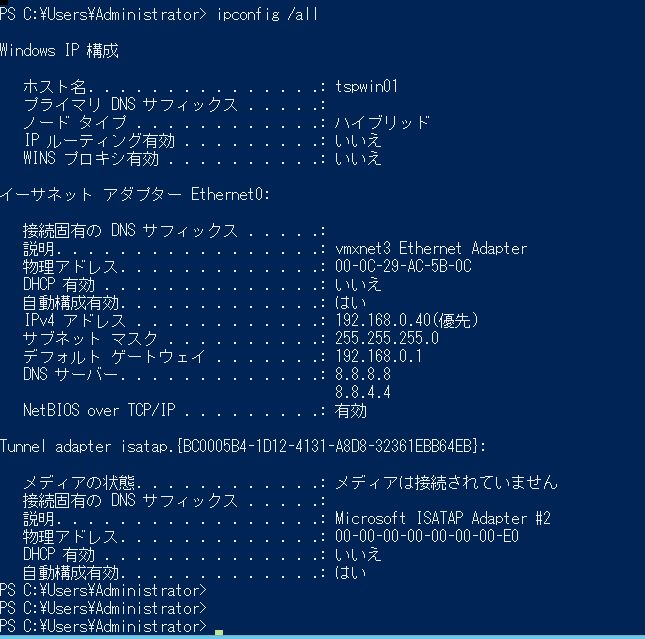
Linuxの場合
Linuxサーバの場合は、端末(Teraterm等)でログイン後にこちらのコマンドを実施して下さい。
uname -n;ip aこちらのコマンドの実施結果は下記となります。
[root@k8s-master ~]# uname -n;ip a
k8s-master
1: lo: <LOOPBACK,UP,LOWER_UP> mtu 65536 qdisc noqueue state UNKNOWN qlen 1
link/loopback 00:00:00:00:00:00 brd 00:00:00:00:00:00
inet 127.0.0.1/8 scope host lo
valid_lft forever preferred_lft forever
inet6 ::1/128 scope host
valid_lft forever preferred_lft forever
2: ens192: <BROADCAST,MULTICAST,UP,LOWER_UP> mtu 1500 qdisc mq state UP qlen 1000
link/ether 00:0c:29:84:17:28 brd ff:ff:ff:ff:ff:ff
inet 192.168.0.34/24 brd 192.168.0.255 scope global ens192
valid_lft forever preferred_lft forever
inet6 2404:7a80:91a1:4d00:20c:29ff:fe84:1728/64 scope global mngtmpaddr dynamic
valid_lft 2591862sec preferred_lft 604662sec
inet6 fe80::20c:29ff:fe84:1728/64 scope link
valid_lft forever preferred_lft foreverこのようにホスト名とIPアドレスを確認できます。
上記の実行結果の必要な情報を要約すると下記になります。
ホスト名:k8s-master
lo:127.0.0.1
ens192:192.168.0.34
見るべきは黄色の部分になります。
作業前にはこちらのホスト名とIPアドレスを必ず確認してください。
※「lo」は確認不要です。
過去のこちらの記事にも「uname -n」と「ip a」コマンドについて紹介しています。
「lo」とは?
「loopback Interface」になります。
「loopback Interface」とは、自分自身を指すネットワークインタフェースになります。
こちらの「127.0.0.1」は自分自身を指すアドレスです。
そのため、サーバー作業前の確認で「lo」は無視して問題ないです。
詳細につきましては、こちらのリンクに詳しく記載があります。
「hostname」コマンドでも確認できるのでは?
「hostname」コマンドでもこのようにホスト名を確認することができます。
[root@k8s-master ~]# hostname
k8s-master
[root@k8s-master ~]#しかし、こちらのコマンドについてはリスクがあります。
リスクとは「誤ってホスト名を変更してしまう危険性がある」ことです。
例を挙げます。
[root@k8s-master ~]# hostname ip
[root@k8s-master ~]#
[root@k8s-master ~]# hostname
ip
[root@k8s-master ~]#このように「hostname 文字」を入力するとホスト名が変更されます。
ホスト名が変更された場合の危険性
名前解決に影響が出てしまう
既存サーバーの場合はサービスに影響が出る可能性がある
そのため、「hostname」コマンドでホスト名の確認は控えましょう!
IPがバッティングしていない確認
IPがバッティングしていないか事前に確認することが大事です。
これはサーバーを新規構築する場合やIPアドレスを変更する場合の話になります。
IPアドレスを設定する前には必ず事前確認をしましょう。
未経験者向けにIPがバッティングしていないか確認する方法を紹介します。
疎通確認方法
前提
作業PCが新規構築するサーバが所属するネットワークに接続されていること
確認方法
①端末画面を起動する(Windowsの場合は「cmd」、Macの場合は「ターミナル」
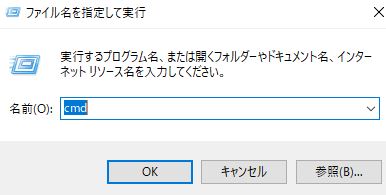
②「ping -t」コマンドを実施(Windowsの場合は「ping -t」、Macの場合は「ping」)

10秒程待ち、pingが通らないことを確認
③「Ctrl+C」でpingを止める。(Windows&Mac共通)
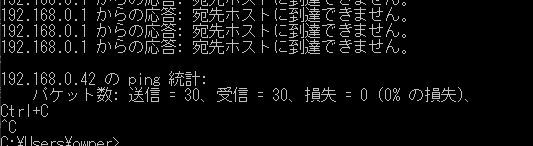
作業実施可否について事前に調整すること
作業実施前には必ず実施して問題ないか調整することが大事です。
新規構築サーバーに構築作業を実施することであれば問題ございません。
しかし、既存でサービスが稼働しているサーバーに対して作業をする際には注意が必要です。
誤ってシャットダウンやサービスを停止してしまった場合は大事故になります。
サービス停止等が伴う作業の場合は、サービス担当者等に調整後に作業をすることが大事です。
まとめ
サーバー作業を実施する前にはこれを守ろう!
・サーバーにログインする際はホスト名とIPアドレスを確認すること
・IPがバッティングしていないこと
・作業実施の可否について事前に調整すること