さっとんです。
WindowsServerのリモートデスクトップ接続が可能になるまでの方法について
今回は解説していきたいと思います。
本内容については、WindowsServerの構築作業をする際に必須となります
Azure等のクラウドサービスでは、OSデプロイ時にリモートデスクトップ設定がデフォルトでONになっています。
しかし、クラウドにて基盤構築をしている方も本記事の内容は覚えおいて損はないと思います。
インフラエンジニアの構築未経験の方等に見てもらえたらと思います。
本記事の内容
GUI画面での設定
1.ホスト名設定
2.IPアドレス設定
3.ファイアウォール無効化
4.リモートデスクトップ設定
前提条件
本手順を実施する前提条件となります。
対象OS:
WindowsServer2012以降
※WindowsServer2008R2以前は試していないため。
本作業前の状態:
OSインストールが完了していること
ホスト名設定~リモートデスクトップ可能になるまで
今回の手順は下記環境にて実施しております。
Hypervisor:ESXi6.7
OS:WindowsServer2012R2
1.ホスト名設定
①サーバーマネージャー起動
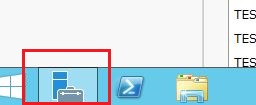
②「ローカルサーバー」をクリック
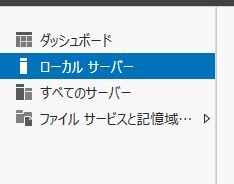
③「コンピューター名」をクリック
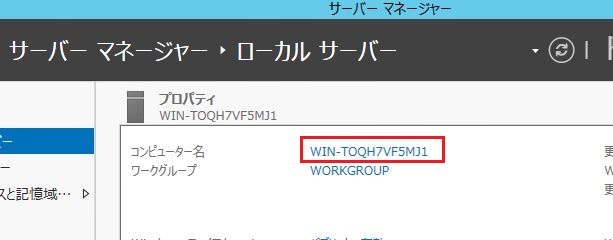
④「システムのプロパティ」が起動されるので「変更」をクリック
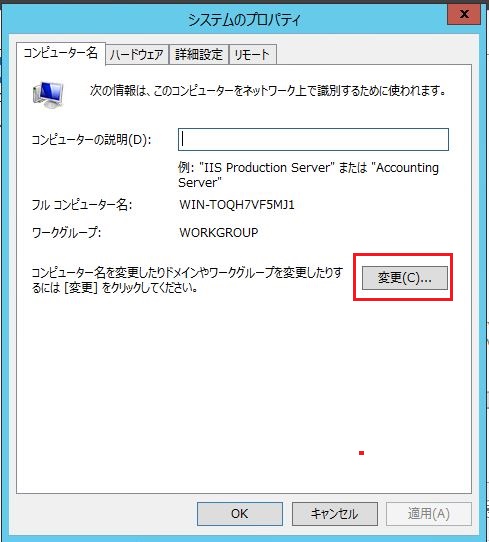
⑤コンピューター名を変更(今回はデフォルトのWORKGROUPにて実施)
※ドメイン参加する場合は「ドメイン」を選択し、参加するドメインを入力
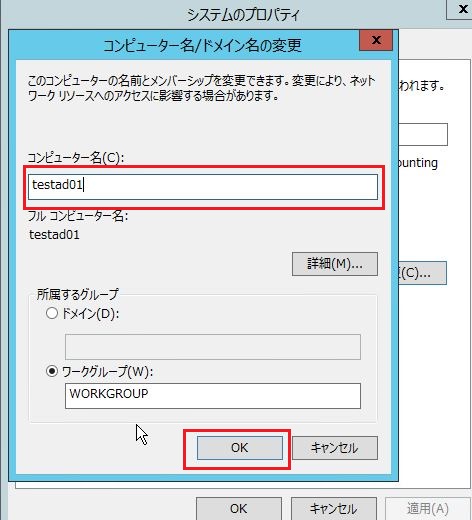
⑥こちらのポップアップが表示されるので、「OK」をクリック
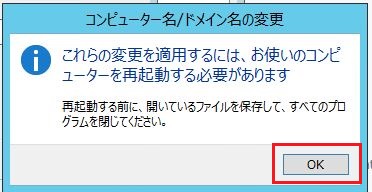
⑦「閉じる」を選択
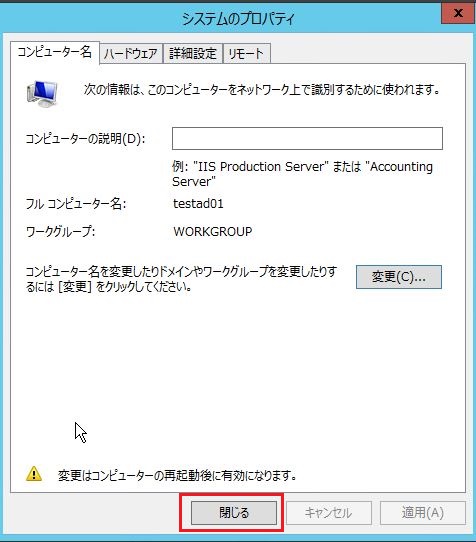
⑧「今すぐ再起動する」を選択
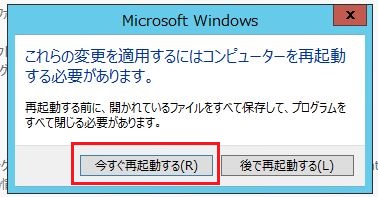
⑨再起動完了後、サーバーマネージャーを起動
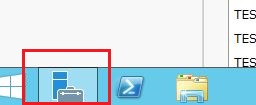
⑩ローカルサーバーのコンピューター名を確認
ホスト名が変更されていることを確認
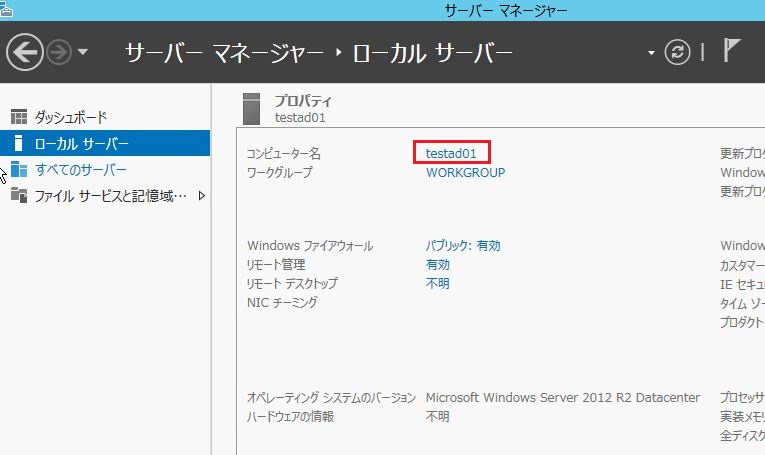
2.IPアドレス設定
①左下のWindowsマークを右クリック後、「ファイル名を指定して実行」をクリック
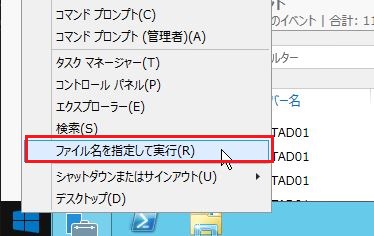
②「cmd」と入力後に「OK」をクリック
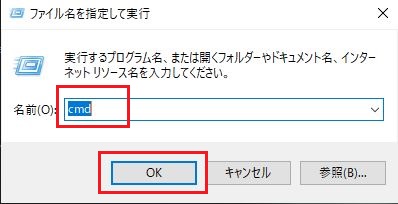
③コマンドプロンプトにて、IPアドレスがバッティングしていないことを確認
「要求がタイムアウトしました。」と表示されていれば問題なし。
※後で再度ping確認を実施する必要があるため、pingは実行させたままにする。
ping -t IPアドレス
※「ping IPアドレス -t」でも可能
④左下のWindowsマークを右クリック後、「ファイル名を指定して実行」をクリック
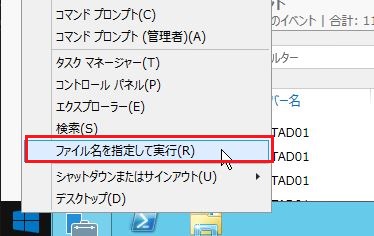
⑤「ncpa.cpl」と入力後に「OK」をクリック
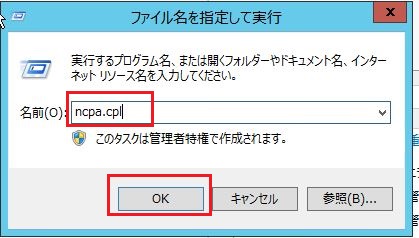
⑥IPアドレスを設定したいネットワークインタフェースをクリック
※VMware環境でネットワークインタフェースが表示されない場合は、下記参照
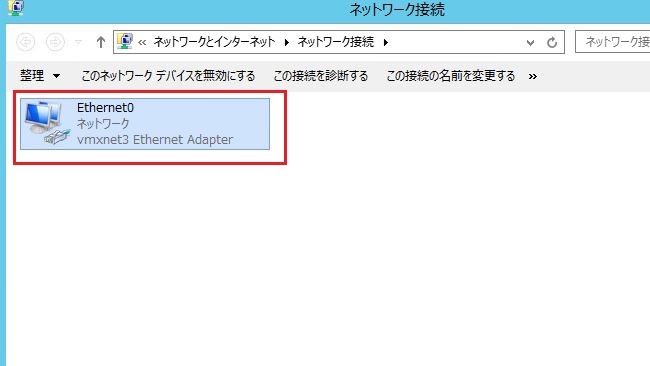
⑦ネットワークインタフェースの状態画面が表示されるので、「プロパティ」クリック
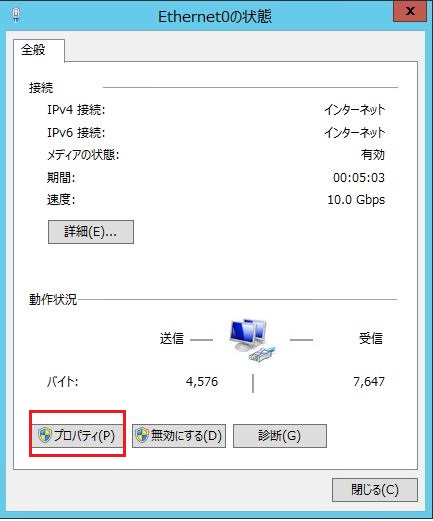
⑧プロパティ画面にて「インターネットプロトコルバージョン6(TCP/IPv6)」の☑を外す。
その後、「インターネットプロトコルバージョン4(TCP/IPv4)」をダブルクリック
※「インターネットプロトコルバージョン6(TCP/IPv6)」を使用する場合は☑を入れる
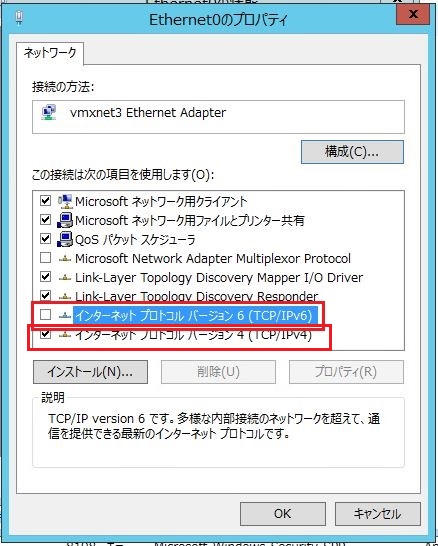
⑨IPアドレス等のIP情報を設定する。設定後、「OK」をクリック。
※DNSサーバーはgoogleのものを使用しています。
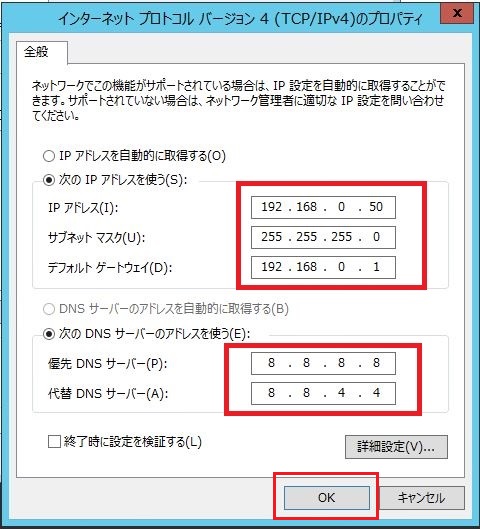
⑩「OK」をクリック
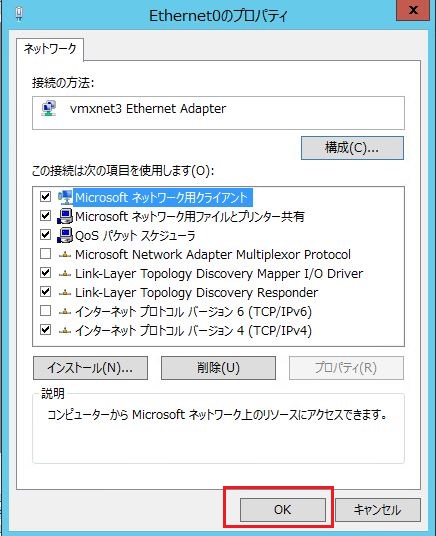
⑪「閉じる」をクリック
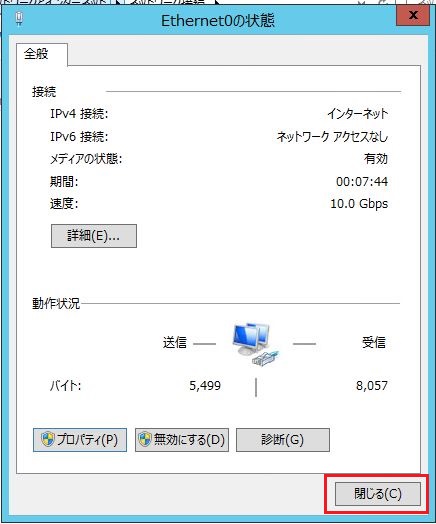
⑫サーバーマネージャーの「ローカルサーバー」にて設定したIPアドレス情報になっていることを確認
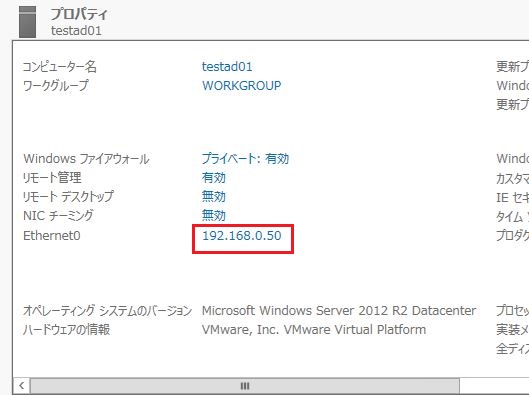
※IPアドレスは設定しましたが、
この時点ではファイアウォールが開通していないためPING疎通できません。
VMware環境の場合
仮想マシンのネットワークアダプタ設定のアダプタタイプを「VMXNET 3」にしている場合は、
「VMwareTools」をインストールが必須となります。
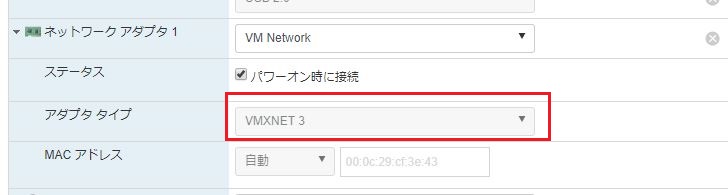
「VMwareTools」をインストールしない場合、ネットワークインタフェースが表示されません。
「VMwareTools」はvSphere上からインストールできます。
(OSにメディアがマウントされるので、設定等はデフォルトでインストール実施)
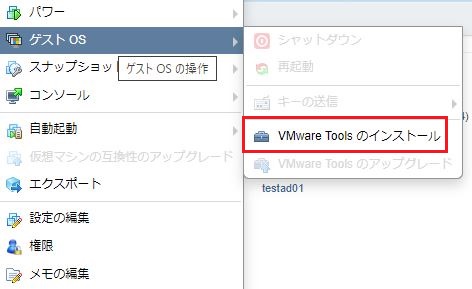
3.ファイアウォール無効化
※要件によっては、ファイアウォール設定必須です。
今回は、無効化する手順を紹介しています。
①サーバーマネージャーのローカルサーバーより下記をクリック
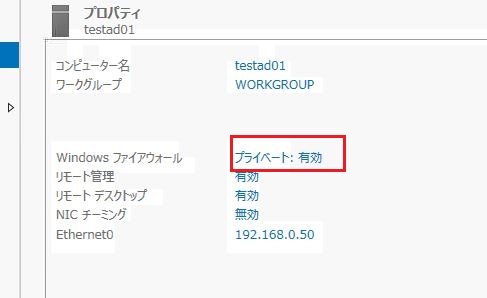
②「詳細設定」をクリック
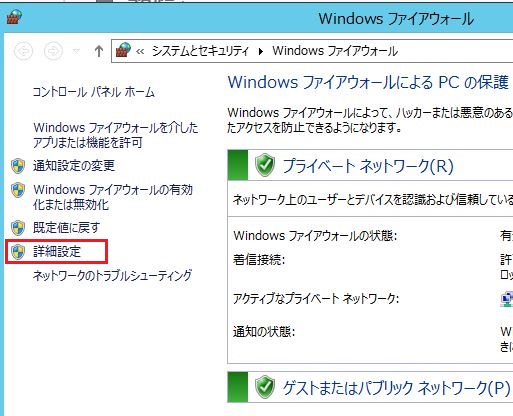
③「Windows ファイアウォールのプロパティ」をクリック
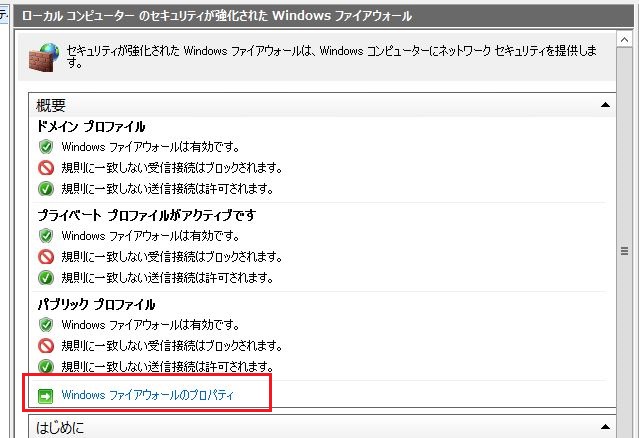
④ドメインプロファイルのファイアウォール状態を「無効」に設定する。
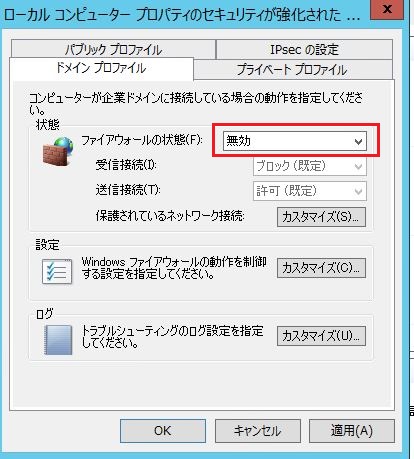
⑤プライベートプロファイルのファイアウォール状態を「無効」に設定する。
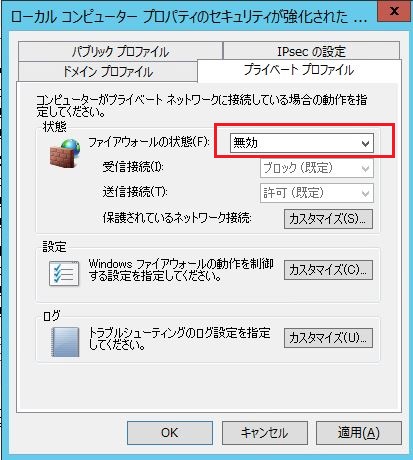
⑥パブリックプロファイルのファイアウォール状態を「無効」に設定する。設定後に「OK」をクリック。
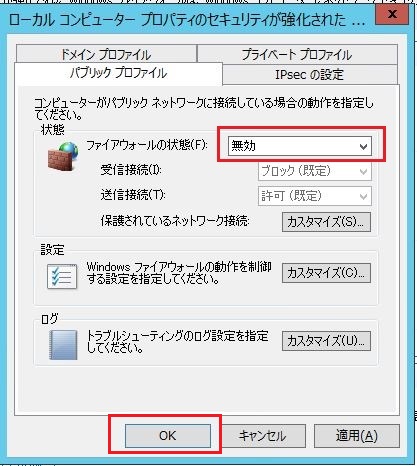
⑦ファイアウォールの状態が全て無効化であることを確認
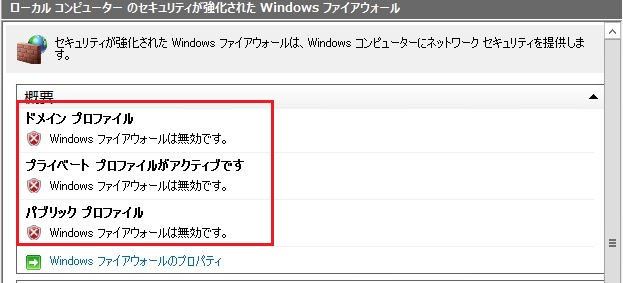
⑧サーバーマネージャーの「ローカルサーバー」にてWindowsファイアウォールが「無効」であることを確認
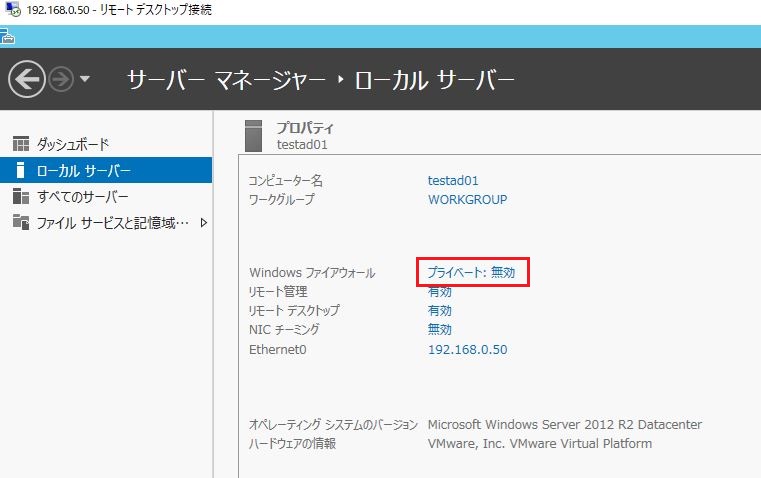
⑨コマンドプロンプトで流しているPING疎通状態を確認
PING疎通ができていることを確認
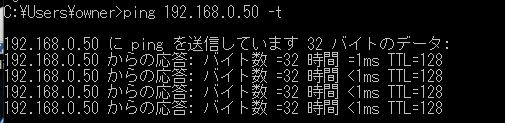
4.リモートデスクトップ設定
①サーバーマネージャーのローカルサーバーにて、リモートデスクトップ設定の項目をクリック
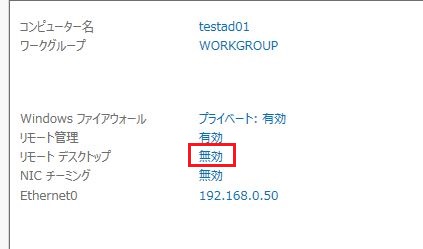
②「このコンピューターへのリモート接続を許可する」に☑を入れる。
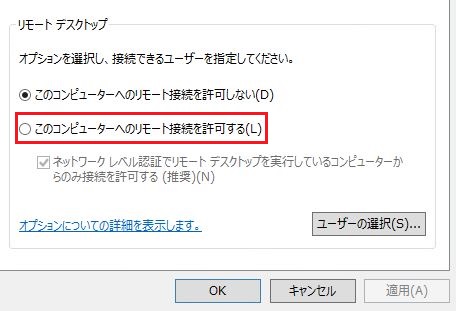
③下記のポップアップが表示されるので、「OK」をクリック
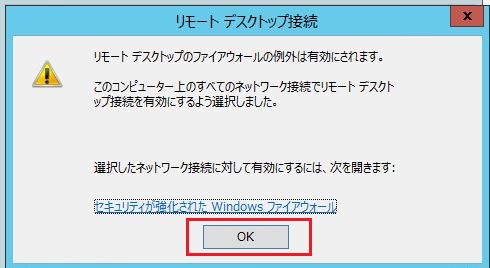
④「このコンピューターへのリモート接続を許可する」に☑が入ったことを確認後に「OK」クリック
※「ネットワークレベル認証でリモートデスクトップを実行しているコンピューターからのみ接続を許可する」について
内部ネットワークからの接続であれば☑のままで問題なし。
外部から接続が必要な場合は☑を外す。
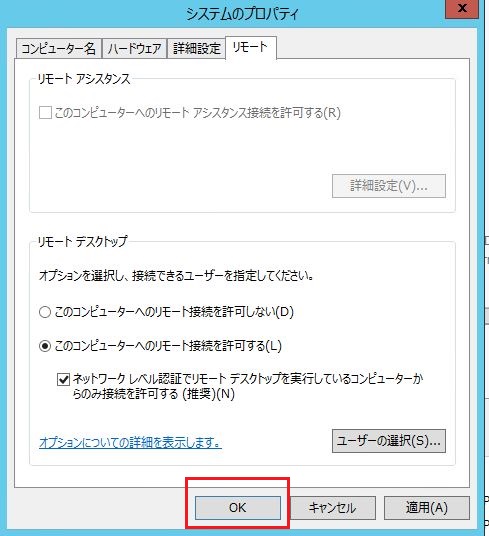
⑤リモートデスクトップが「有効」になったことを確認
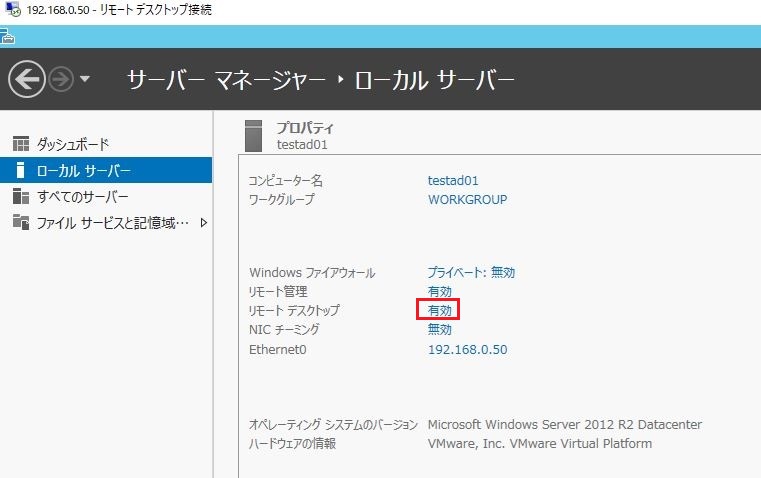
⑥ファイル名を指定して実行より、「mstsc」と入力しOKクリック
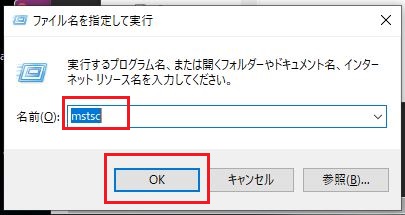
⑦リモートデスクトップ接続画面が表示されるので、IPアドレスを入力し接続をクリック
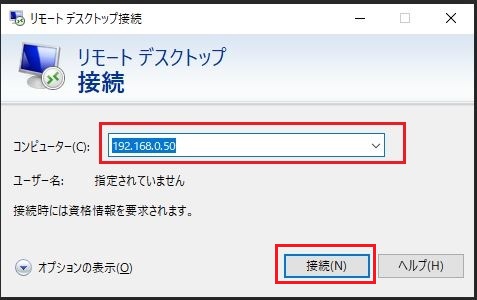
⑧リモートデスクトップ接続ができたことを確認
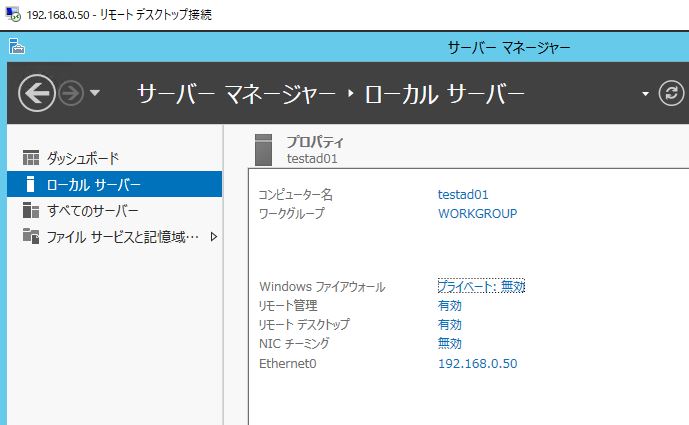
まとめ
・下記手順を通して、WindowsServerのホスト名設定~リモートデスクトップ迄設定することが可能
1.ホスト名設定
2.IPアドレス設定
3.ファイアウォール無効化
4.リモートデスクトップ設定
・構築作業にて必ず実施する作業のため、実践しておいて損はない
ここまで読んで頂き有難うございました!
